Vous avez un ou plusieurs sites WordPress chez OVH mais voilà... c'est la galère, votre site OVH est extrêmement lent... Il met des dizaines de secondes à charger une simple page, vous n'en pouvez plus !
A côté de ça, vous avez un ou plusieurs sites chez 1&1, sur un serveur mutualisé aussi, mais chez qui tout se passe bien. Vos sites chargent à une vitesse normale. Vous êtes content ! (Si vous n'avez pas de site chez 1&1, cliquez ici pour profiter de leurs offres nouveaux clients).
Vous vous dites donc que ce serait bien que vos sites dont le nom de domaine est enregistré chez OVH chargent aussi vite que ceux vous avez chez 1&1. Autrement dit, vous voulez garder OVH comme registrar, et utiliser l'hébergement de 1&1.
Ce petit tutoriel va vous guider, pas-à-pas, dans la réalisation de cette opération. De mon côté, elle n'a pris qu'une petite demi-heure !
NB : Avant de passer aux explications, je tiens à préciser que mon expérience client auprès d'OVH n'engage que moi. Sans doute y a-t-il d'autres webmasters qui ne changeraient pour rien au monde d'OVH.
Comment avoir OVH comme registrar et 1&1 comme hébergeur avec un site WordPress :
Du côté de chez OVH (et de votre nom de domaine)
1. Rendez-vous dans le manager OVH.
2. Choisissez le nom de domaine concerné.
3. Cliquez sur "Domaine & DNS" puis choisissez "Serveurs DNS", comme indiqué sur la capture d'écran ci-dessous :
4. Cliquez sur "Modification"
5. En lieu et place des serveurs DNS actuels, renseignez ceux-ci :
ns61.1and1.frns62.1and1.fr
Vous pouvez retrouver ces données DNS ici, dans la FAQ de 1&1.
Puis cliquez sur "Valider".
6. OVH vous informe ensuite que le changement est en cours. Vous n'avez plus rien d'autre à faire au niveau des DNS. Donc passons à la suite, toujours du côté de chez OVH.
7. En sélectionnant le nom de domaine auquel votre hébergement est lié chez OVH, rendez-vous dans "Hébergement" puis "PhpMyAdmin".
8. Rendez-vous dans PhpMyAdmin, en choisissant la base de données sur laquelle sont hébergés les tables de votre installation WordPress.
9. Cliquez sur le nom de votre base de données, en haut à gauche.
10. Sélectionnez l'ensemble des tables de votre site (en général, wp_etc.) en cochant les petites cases devant chacune d'entre elles. Si vous n'avez qu'un seul site sur votre base de données, sélectionnez toutes les tables.
11. Dans le menu déroulant en bas, choisissez "Exporter".
12. Sur la page suivante choisissez "Personnalisé" :
13. Dans "Sortie", choisissez ensuite "Diriger la sortie vers un fichier" puis dans le menu déroulant "Compression", choisissez "gzippé".
14. Cliquez sur "Exécuter" puis enregistrez le fichier .sql.gz quelque part où vous le retrouverez facilement. C'est ce fichier que vous allez importer dans votre base de données du côté de chez 1&1.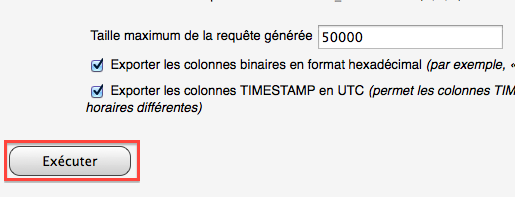
Du côté de chez 1&1 (et de votre serveur) :
1. Rendez-vous dans votre espace client chez 1&1.
2. Cliquez sur "Ajouter un domaine".
3. Entrez votre nom de domaine puis cliquez sur "Vérifier la disponibilité".
4. Sur la page suivante, choisissez "Utiliser les serveurs DNS 1&1 et conserver votre registrar actuel" puis cliquez sur "Suivant".
5. Sur la page suivante, vous pourrez choisir ou non d'utiliser le webmail de 1&1. Ce n'est pas important et vous pourrez toujours le choisir plus tard. Choisissez l'un ou l'autre puis cliquez sur "Suivant".
6. Sur la page suivante, il ne vous reste plus qu'à cliquer sur "Suivant".
7. Nous allons maintenant créer une base de données chez 1&1 et importer les tables de WordPress que vous avez exportées depuis OVH. Pour cela, rendez-vous dans votre espace client et cliquez sur "Administration de MySQL".
8. Cliquez sur "Nouvelle base de données" et créez une nouvelle base de données avec 1&1 en suivant les indications. Notez bien le nom de la base, le mot de passe que vous choisissez, etc.
Si vous avez suivi ce tutoriel pas-à-pas, vous disposez maintenant de quelques minutes, le temps que les opérations soient effectuées à la fois par OVH et par 1&1. Nous allons donc en profiter pour exporter les fichiers de votre site OVH et les réimporter vers votre serveur 1&1.
Transfert des fichiers du site avec FileZilla :
Cette étape est très simple et vous en comprendrez immédiatement l'utilité si vous savez comment utiliser FileZilla. Ce que nous allons faire, c'est tout simplement transférer les fichiers de votre site de chez OVH à 1&1. Si ce n'est pas déjà fait, créez un accès utilisateur FTP dans votre compte 1&1.
1. Ouvrez FileZilla et connectez-vous à votre serveur FTP chez OVH.
2. Choisissez le dossier contenant les fichiers de WordPress, faites un clic-droit et choisissez "Télécharger". Imaginons que votre dossier s'appelle "monsite".
3. Une fois tous les fichiers téléchargés sur votre ordinateur, restez dans FileZilla et connectez-vous à votre serveur FTP du côté de 1&1. Il ne vous reste plus qu'à transvaser tous les fichiers de votre WordPress en cliquant sur "Upload".
4. Une fois que tout a été uploadé sur votre serveur 1&1, ouvrez le fichier wp-config.php et entrez les informations de votre nouvelle base de données (que vous avez notées lorsque vous avez créé cette base de données).
Configuration du nom de domaine chez 1&1 :
Nous allons maintenant configurer la destination de votre nom de domaine, importer vos tables dans votre base de données 1&1 et nous assurer que tout fonctionne bien.
1. Dans votre espace client, cliquez sur "Configuration des domaines".
2. Cochez la case devant votre nom de domaine puis cliquez sur "Destination" puis sur "Modifier la destination".
3. Indiquez le nom du dossier contenant les fichiers de votre site (celui que vous venez de transférer via FileZilla). S'il s'appelle "monsite", il faut donc que vous rentriez /monsite :
4. Cliquez sur "Valider".
Import des tables dans la base de données de 1&1 :
1. Dans votre espace client, cliquez sur "Administration de MySQL".
2. Cliquez sur "PhpMyAdmin" en face de la base de données que vous avez créée. PhpMyAdmin s'ouvre dans une nouvelle fenêtre.
3. Cliquez sur l'icône SQL, en haut à droite. Une petite console s'ouvre.
4. Dans cette console, choisissez "Importe les fichiers" puis cliquez sur "Parcourir" et choisissez votre fichier .sql.gz exporté tout à l'heure depuis OVH.
Voilà, vous devriez voir l'ensemble de vos tables importées dans votre base de données. Et si vous avez laissé le temps aux différentes opérations d'être effectuées par OVH et 1&1, votre site devrait à nouveau être en ligne... et beaucoup plus rapide !
Enfin, vérifiez bien que vous avez changé les informations contenues dans votre fichier wp-config.php. Si vous avez suivi l'ensemble de ces étapes pas-à-pas, tout devrait fonctionner parfaitement !

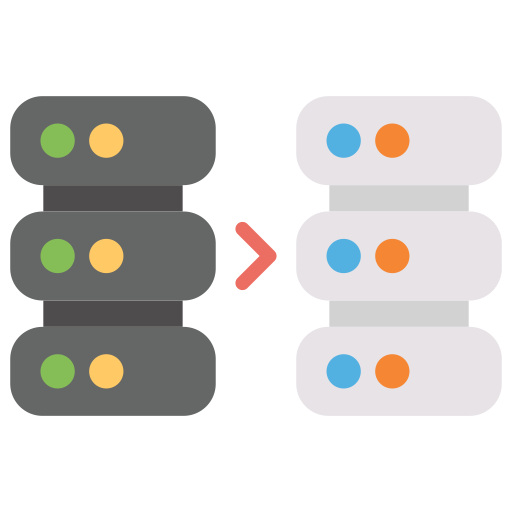
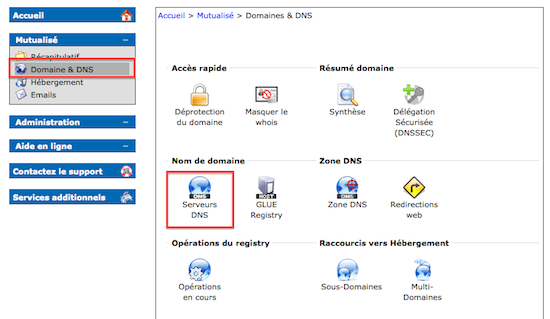
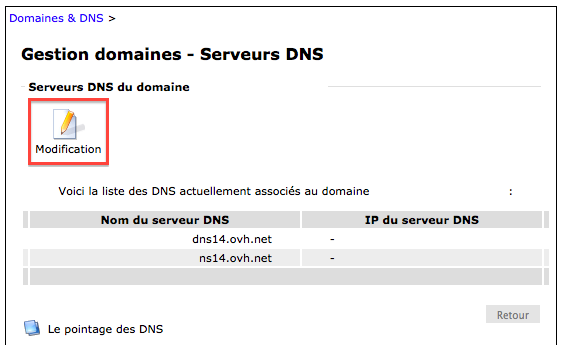
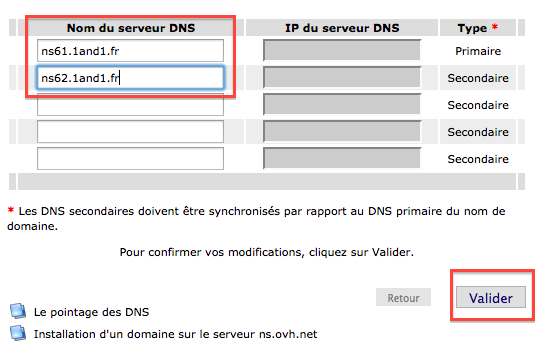
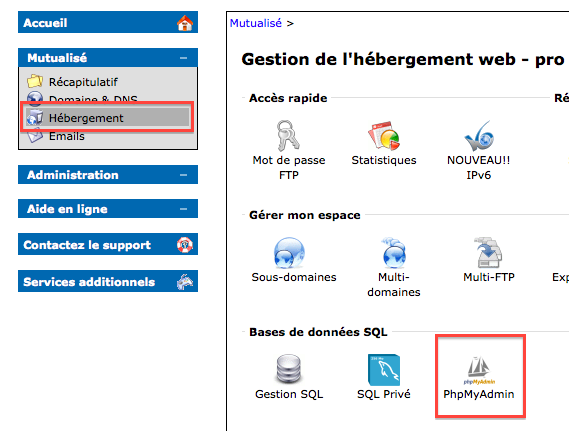
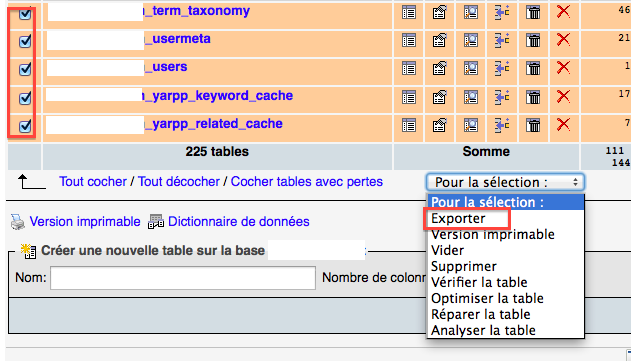
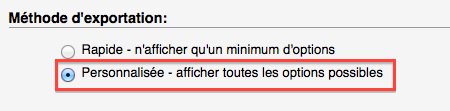
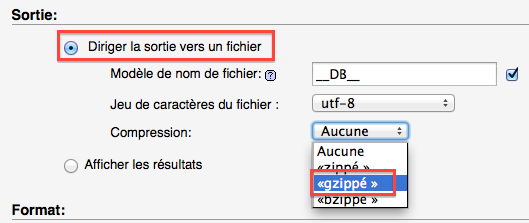
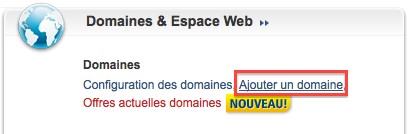
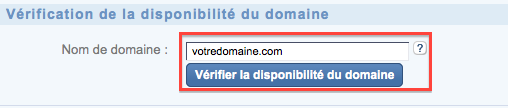
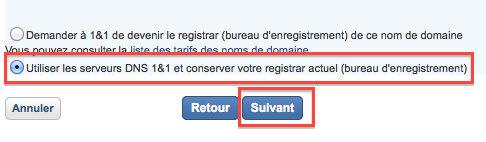
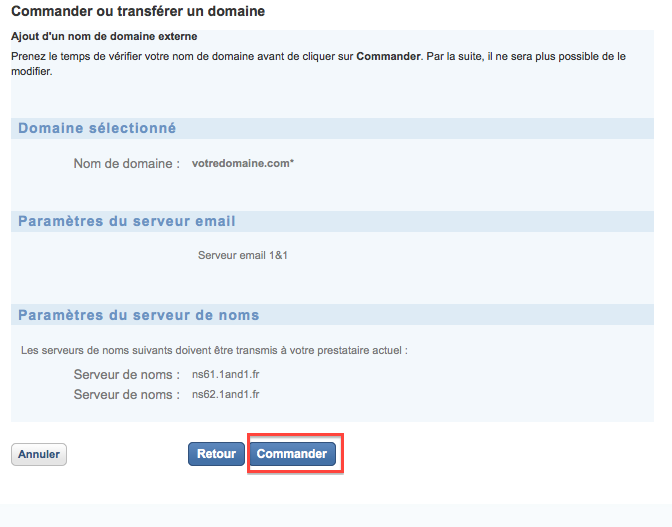
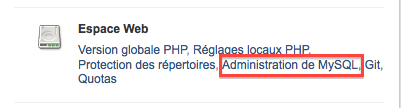
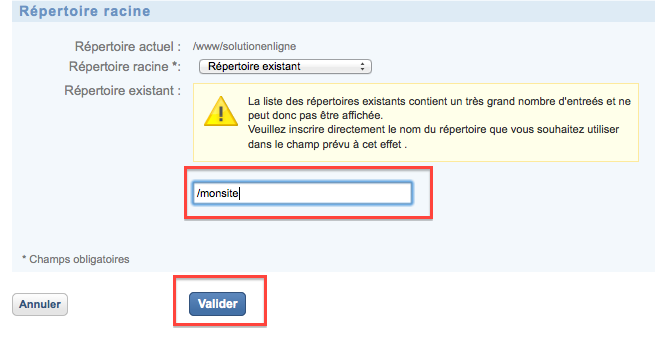
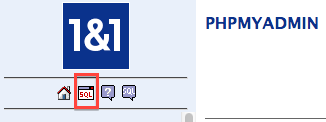
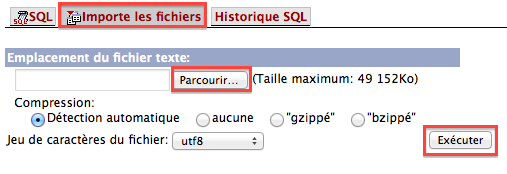
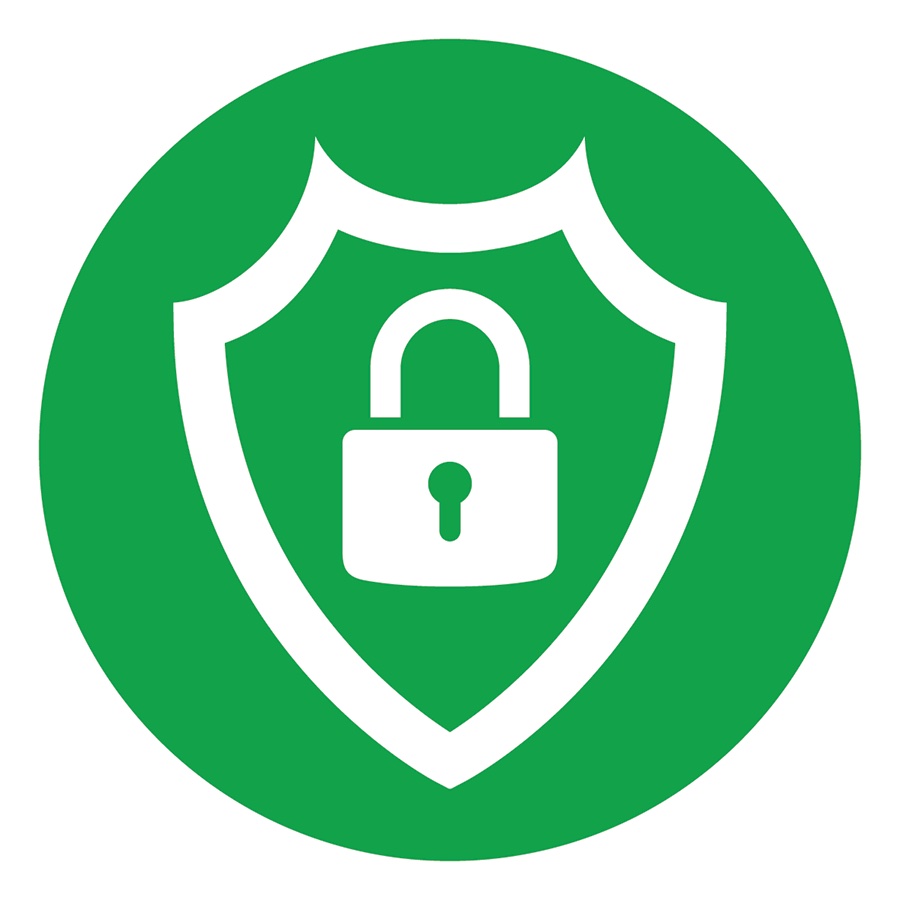

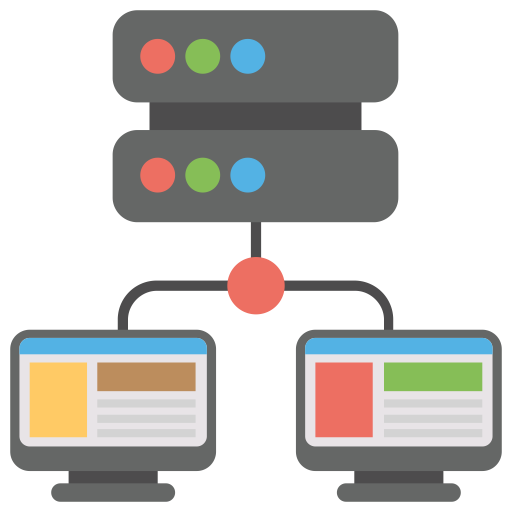
[…] Edit : Si vous cherchez à garder OVH comme registrar (nom de domaine) et prendre un hébergement chez 1&1, voici le tuto qu'il vous faut : Nom de domaine chez OVH et hébergement chez 1&1. […]