Vous souhaitez effacer l'arrière-plan sur une photo pour le remplacer par un fond blanc ou l'image de votre choix en utilisant Photoshop 2021 ? Cette manipulation technique est plus simple qu'on ne pourrait le penser. Dans ce tutoriel, nous allons voir comment faire, en dix petites étapes !
1. Choisissez Sélection -> Sélectionner et masquer.
En choisissant cette option dans le menu de Photoshop, vous obtiendrez un résultat similaire à ceci :
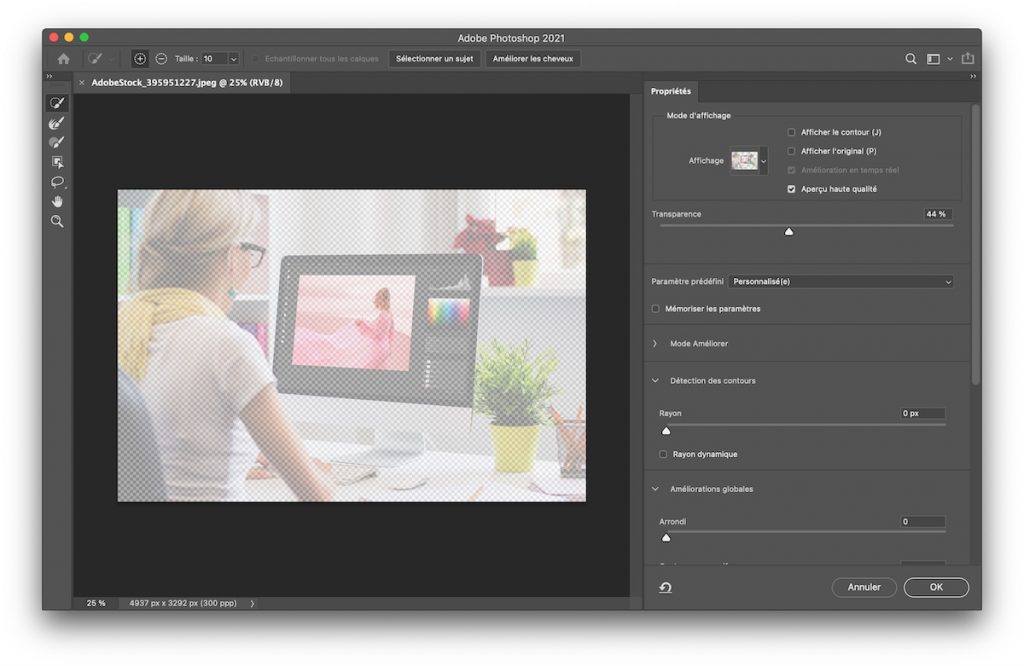
Le choix des outils disponibles dans la barre latérale à gauche se trouve réduit à ceux nécessaires pour sélectionner des éléments dans l'image : Outil de Sélection rapide, Outil Amélioration des contours, Outil Pinceau, Outil de sélection d'objet, Outil Lasso, Outil Main, Outil Zoom.
L'outil sélectionné est en théorie l'Outil de sélection rapide :
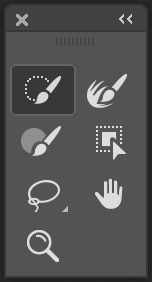
À droite, les propriétés, on peut voir que le mode d'affichage "Pelure d'oignon" est sélectionné :
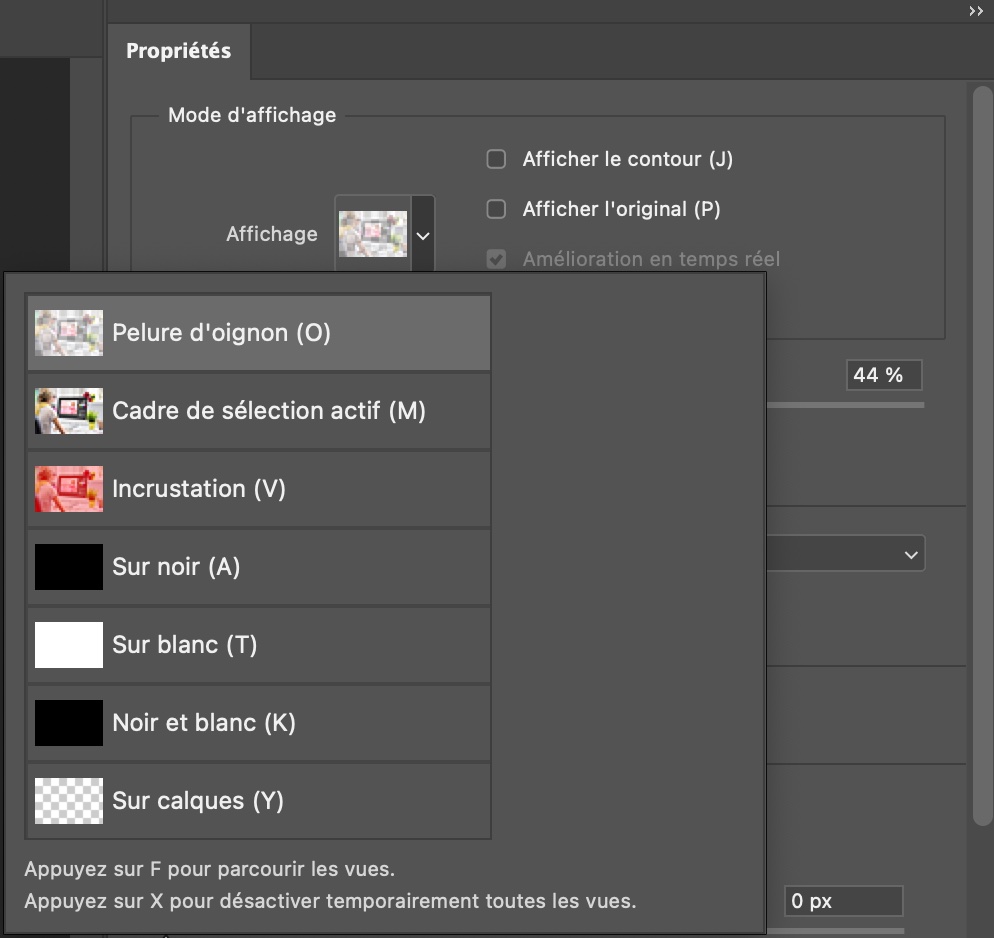
2. Avec l'Outil de Sélection rapide, sélectionnez objets/personnes que vous souhaitez conserver.
Pour sélectionner avec plus ou moins de précision, vous pouvez ajuster la Taille du pinceau, grâce à l'option située dans la barre d'options juste au-dessus de la photo.
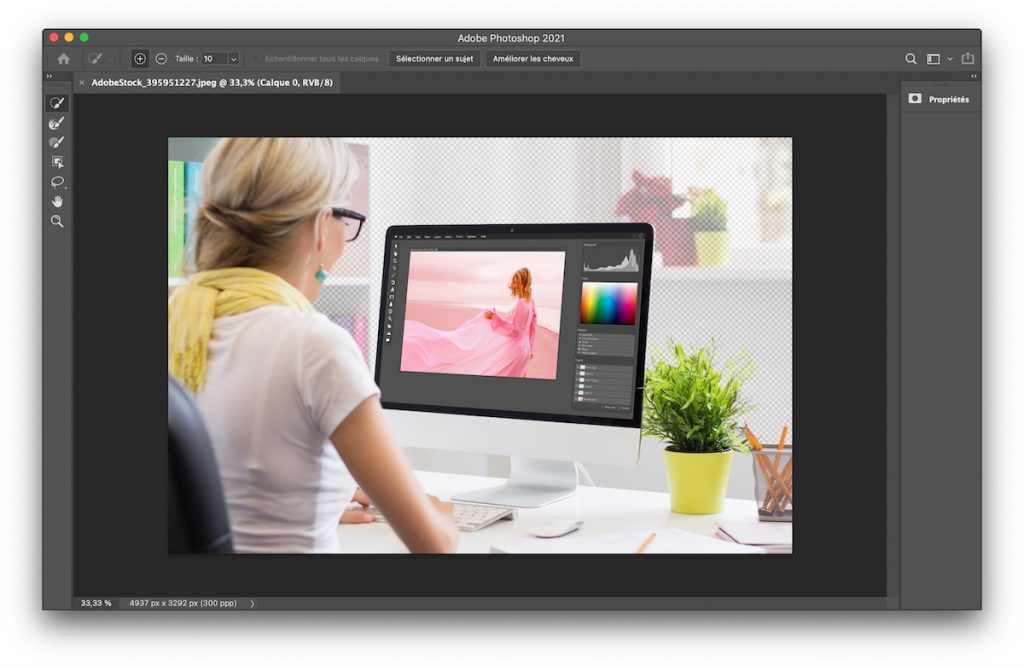
Comme on peut le voir dans mon exemple, certaines parties ont été sélectionnées de manière erronée (par exemple, l'espace entre l'écran et le bureau). Nous allons voir comment corriger cela.
3. Pour les objets plus détaillés, utilisez l'Outil Amélioration des Contours.
Pour les parties plus fines, comme les feuilles de la plantes, utilisez l'Outil Améliorations des Contours pour les peindre. Cela vous permettra d'obtenir un rendu plus précis.

4. Pour déselectionner des parties de l'image, utilisez les pinceaux avec la touche alt.
Si l'outil de sélection a sélectionné une partie qui doit être effacée, vous pouvez la déselectionner en utilisant le pinceau tout en appuyant sur la touche alt de votre clavier. Par exemple, ci-dessous, c'est de cette manière qu'on va pouvoir déselectionner l'espace entre le pot de fleur et celui à crayons :
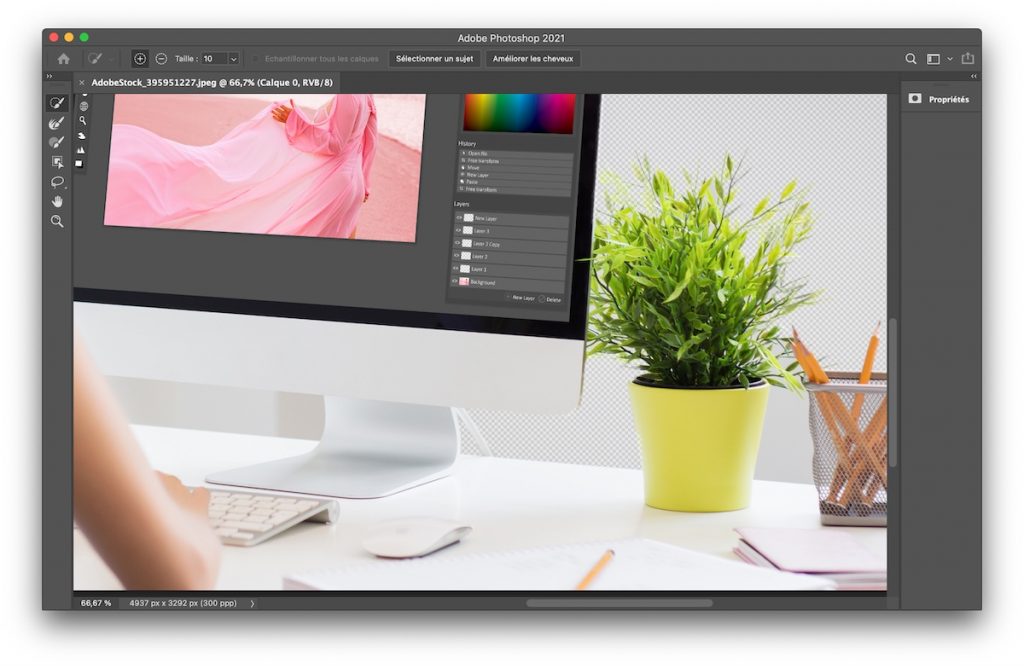
En combinant l'usage des trois pinceaux de sélection, et en zoomant aux endroits voulus pour un travail plus précis, vous pourrez obtenir le résultat voulu.
Important : Souvenez-vous que, pour annuler une action (si vous peignez par erreur à un endroit innoportun), vous pouvez l'annuler en allant dans le menu Edition -> Annuler (ou en utilisant les raccourcis clavier ctrl + z sur Windows ou cmd + z sur Mac).
5. Changer le mode d'affichage pour "Sur noir".
Pour la finition, nous allons changer le mode d'affichage. Activez le mode Sur noir, et réglez l'option Opacité à 100%. Cela vous permettra d'avoir une image beaucoup plus nette des contours de votre image, et des choses à retravailler (comme vous pouvez le voir dans la photo ci-dessous, dans mon cas il y a encore pas mal de détails à retoucher) :
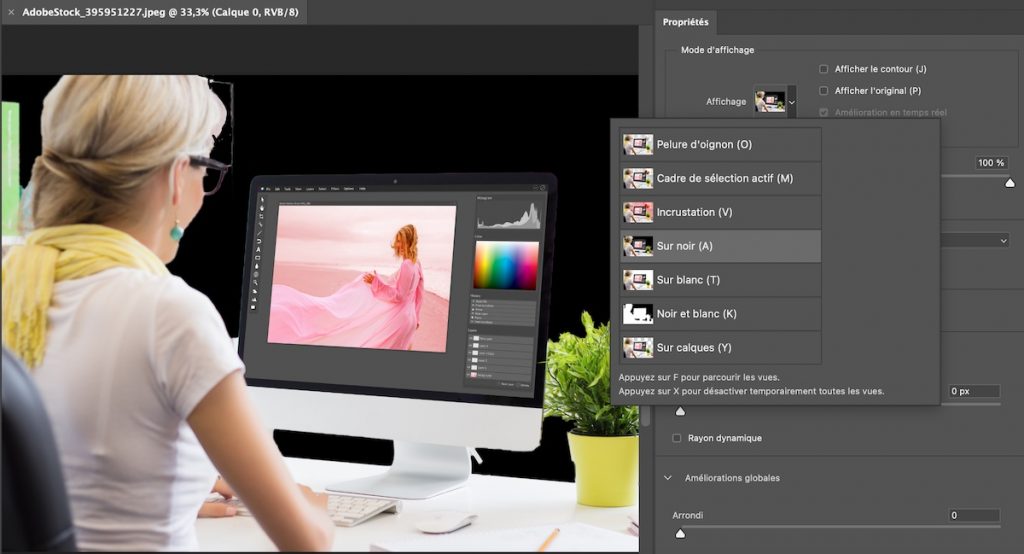
En utilisant ce mode, utilisez les pinceaux de manière similaire à ce que vous avez fait auparavant, jusqu'à ce que vous ayez atteint le résultat voulu. L'Outil Pinceau est ici tout indiqué pour les détails les plus petits.
Après quelques retouches, voici le résultat (loin d'être parfait, mais satisfaisant pour cet exercice) :

6. Ajustez les propriétés pour harmoniser le résultat puis choisissez le format de sortie.
Voici les options suggérées par l'équipe de Photoshop eux-même dans la vidéo en anglais dont s'inspire cet article :
Contraste : 15%
Décalage du contour : 10%
Pour finir, choisissez Sortie vers -> Masque de fusion.
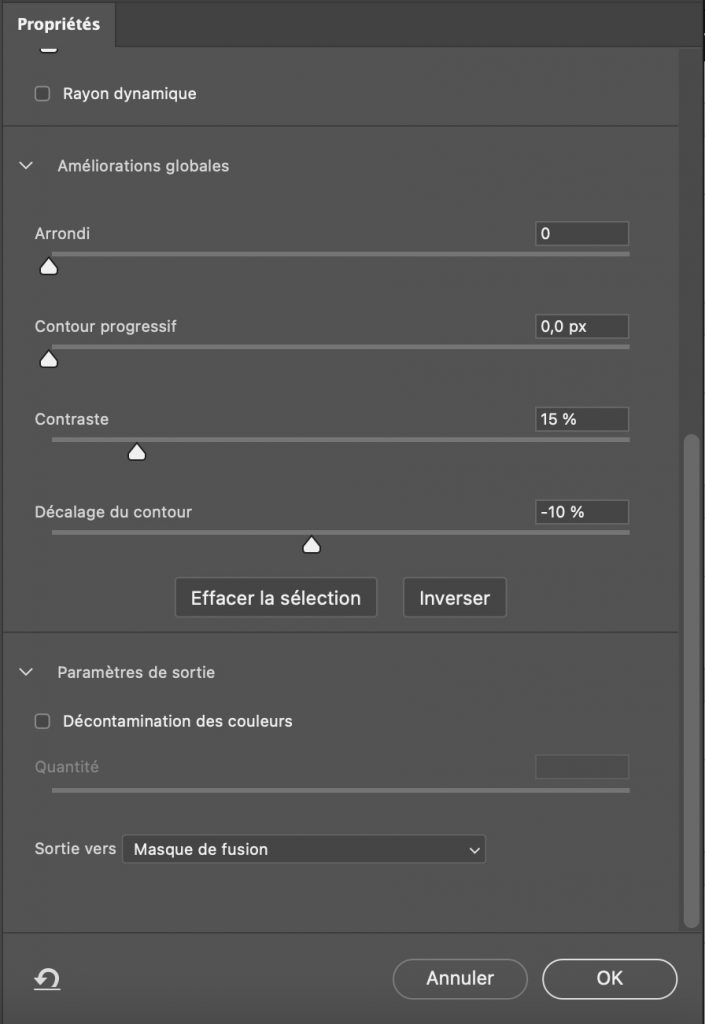
Enfin, cliquez sur OK pour quitter le mode Sélectionner et Masquer.
L'image s'affichera désormais comme ceci :

7. Pour garder un fond transparent, enregistrez l'image au format PNG ou TIFF.
Si vous souhaitez uniquement avoir une image où le fond est transparent, vous pouvez d'ores et déjà enregistrer cette dernière au format PNG (ou TIFF), en laissant la transparence activée. Pour cela, allez dans Fichier -> Enregistrer sous... et sélectionnez le format de votre choix.
8. Pour remplacer le fond par une autre image, commencez par ouvrir l'image de votre choix avec Photoshop.
Par exemple, voici l'image que j'ai choisie :
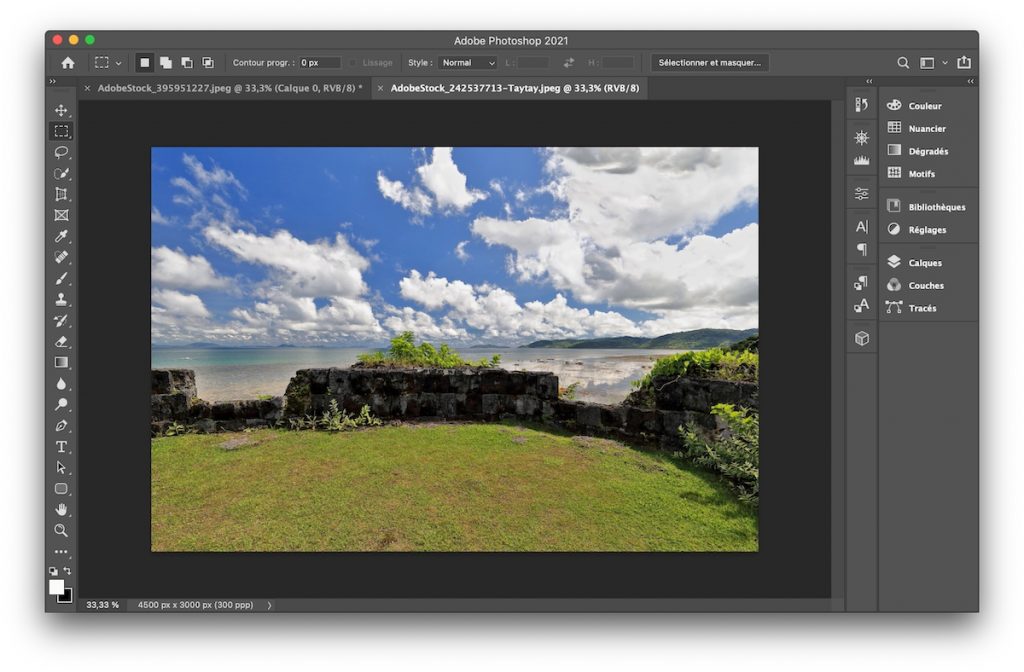
9. Copiez l'image, puis collez-la dans le projet avec votre image au fond transparent.
Sélectionnez l'onglet où se trouve l'image du background voulu, puis allez dans Sélection -> Tout sélectionner (raccourci : ctrl + A sous Windows ou cmd + A sous Mac).
Ensuite, allez dans Edition -> Copier (raccourci : ctrl + C sous Windows ou cmd + C sous Mac).
Sélectionnez l'onglet de votre projet avec fond transparent, puis allez dans dans Edition -> Coller (raccourci : ctrl + V sous Windows ou cmd + V sous Mac). Vous obtiendrez un résultat similaire à celui-ci :
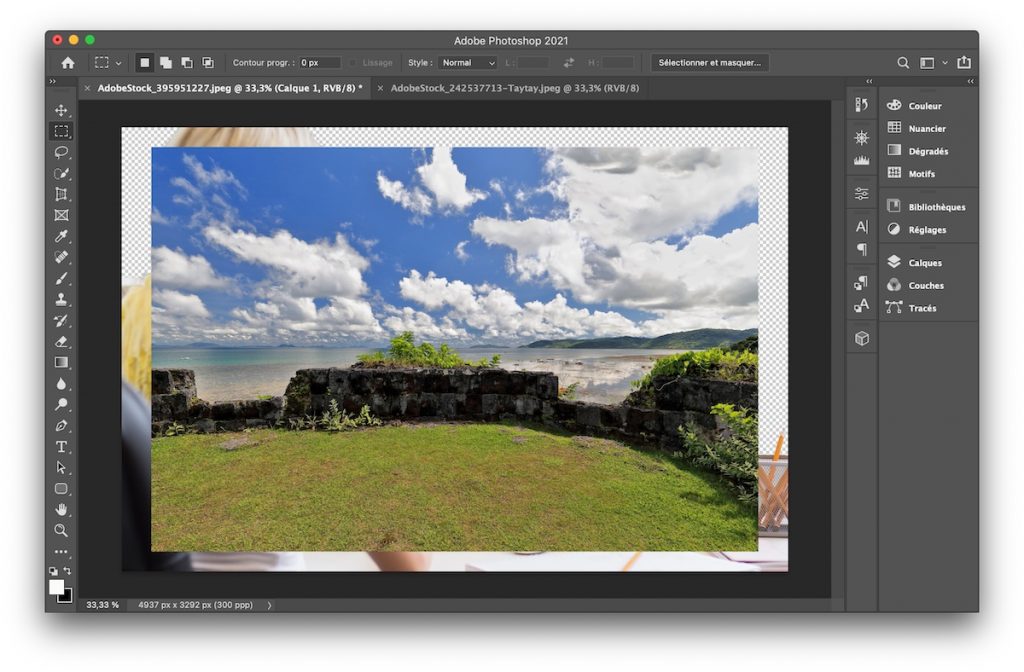
Pour ajuster la taille de cette image nouvellement importée, allez dans Edition -> Transformation manuelle. Vous pourrez la repositionner ou la redimensionner à votre goût avec votre souris. Lorsque le résultat vous convient, appuyez sur la touche Entrée de votre clavier.
10. Réorganisez l'ordre des calques pour faire passer le fond derrière l'objet ou la personne.
Il ne vous reste plus qu'à réorganiser l'ordre de vos calques pour que votre objet ou personne apparaisse au premier plan et votre image de fond à l'arrière-plan. Pour cela, faites simplement un glisser le calque avec le fond en-dessous de l'autre (dans l'exemple ci-dessous, j'ai fait glisser le Calque 1 en dessous du Calque 0) :

Et voilà, vous avez réussi à enlever le fond de votre image, et à remplacer celui-ci par un image en arrière-plan !



Laisser un commentaire