Tous les hébergeurs ne proposent pas de certificats SSL gratuit. Chez certains, ils coûtent même plutôt chers (1&1 IONOS les proposent par exemple à partir de 30€ par an). Cette situation peut s'avérer frustrante, surtout quand on voit la facilité de passer au HTTPS gratuitement lorsqu'on utilise Let's Encrypt sur son propre serveur. Pour remédier à ce problème, nous allons voir comment vous pouvez obtenir gratuitement un certificat SSL pour votre site WordPress grâce à Cloudflare.
1. Créer un compte Cloudflare
La première étape consiste à créer un compte Cloudflare. Pour cela, rendez-vous sur la page d'accueil du site, puis cliquez sur "S'inscrire".
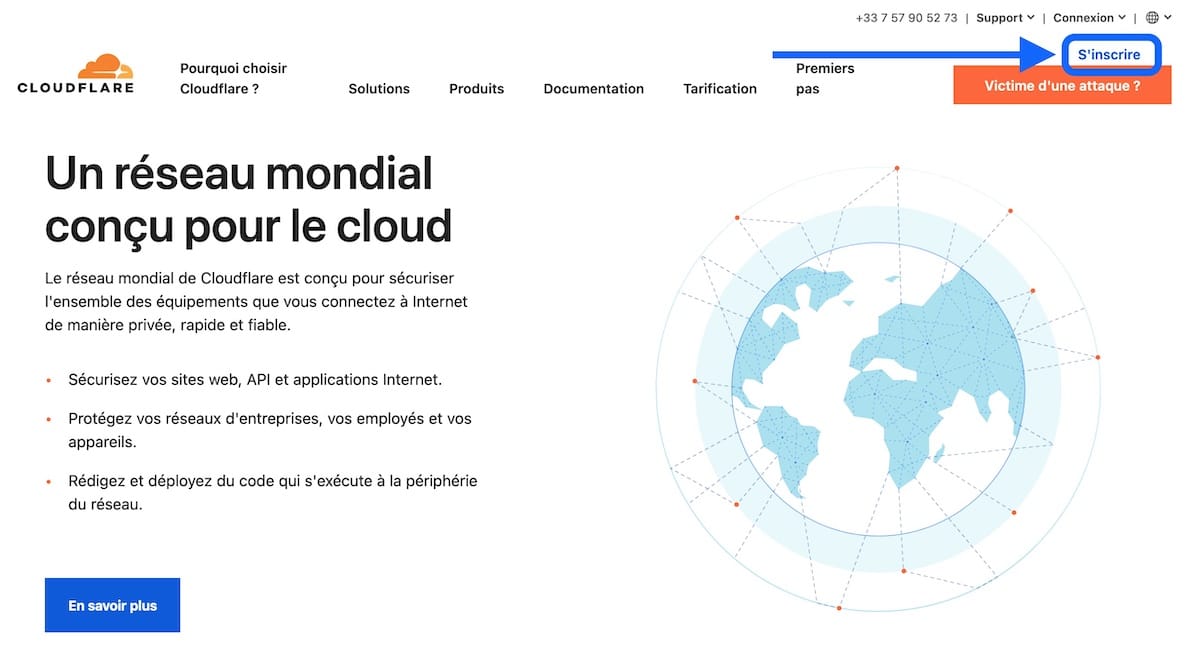
Vous devrez ensuite choisir un type d'inscription. Choisissez le premier d'entre eux, qui s'intitulent "Cloudflare for infrastructure".
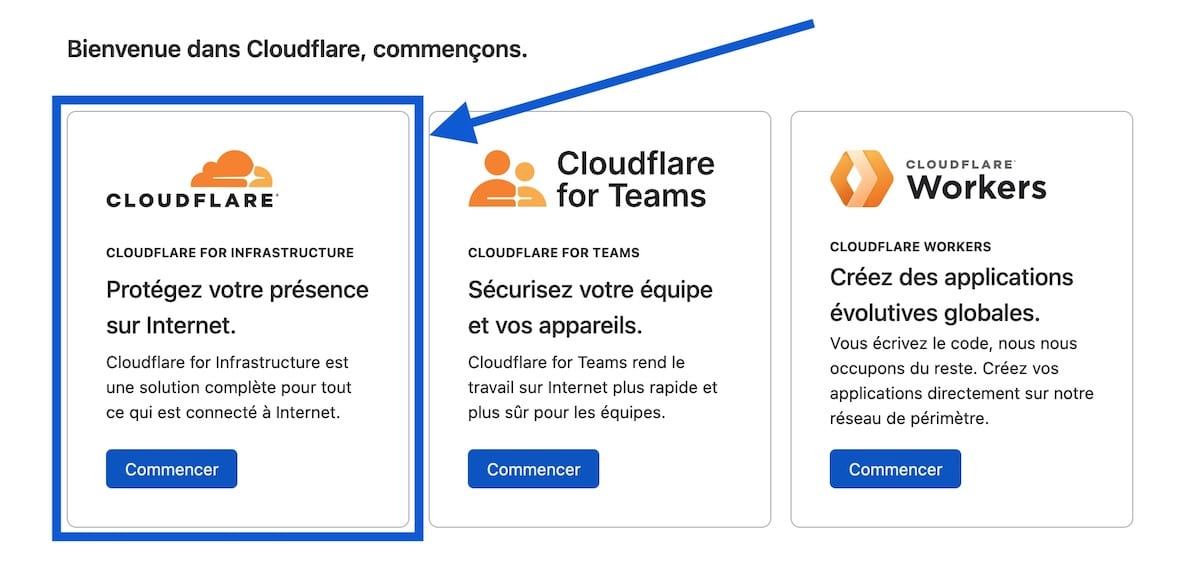
2. Ajouter votre site à Cloudflare
Sur la page suivante, indiquez votre nom de domaine, puis cliquez sur "Ajouter un site".
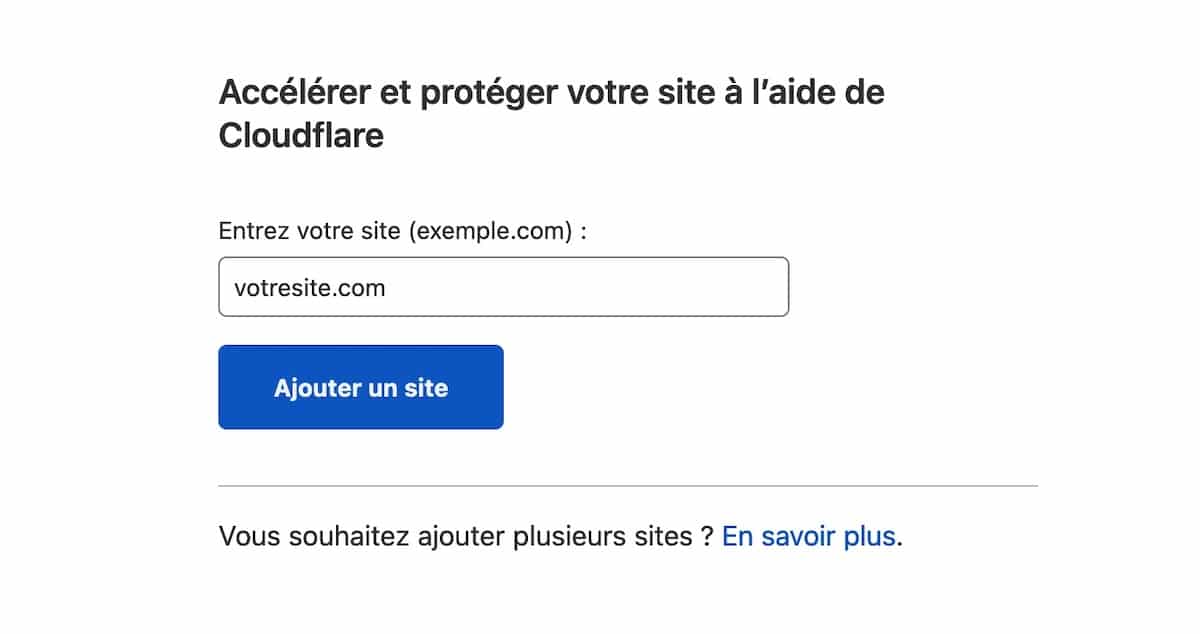
3. Changer les noms de serveurs
Enfin, nous allons devoir supprimer les anciens noms de serveurs pour les remplacer par ceux de Cloudflare. Vous trouverez les nouveaux noms à ajouter sous "Ajoutez les serveurs de nom de Cloudflare".
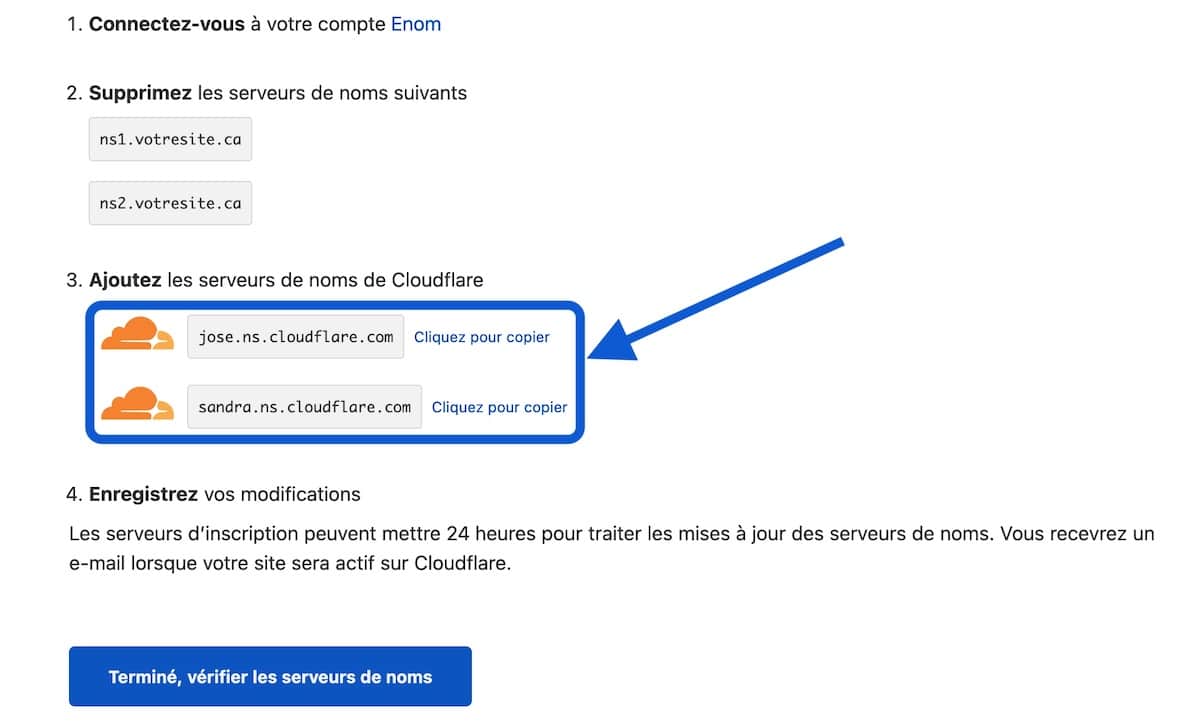
Chez IONOS, vous trouverez les noms de serveurs dans "Domaines et SSL", en cliquant sur votre nom de domaine, puis "Noms de serveurs". Cliquez sur "Utiliser des serveurs de noms personnalisés" pour les modifier.
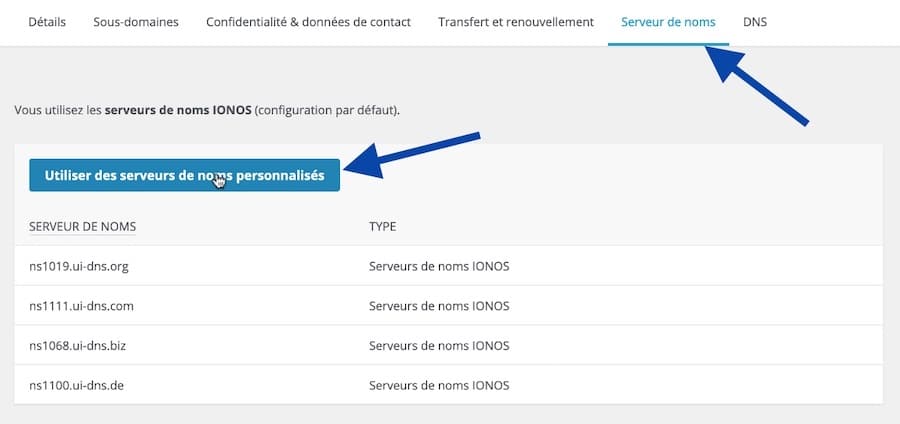
Il ne vous reste plus qu'à indiquer ceux spécifiés par Cloudflare puis à cliquer sur "Enregistrer". Une fois que c'est fait, vous pouvez revenir à Cloudflare et cliquer sur "Terminer, vérifier les serveurs de noms".
Sur la page suivante, si vous ne voyez pas déjà la notification annonçant que votre site est protégé, scrollez vers le bas et cliquez sur "Vérifier les serveurs de noms".
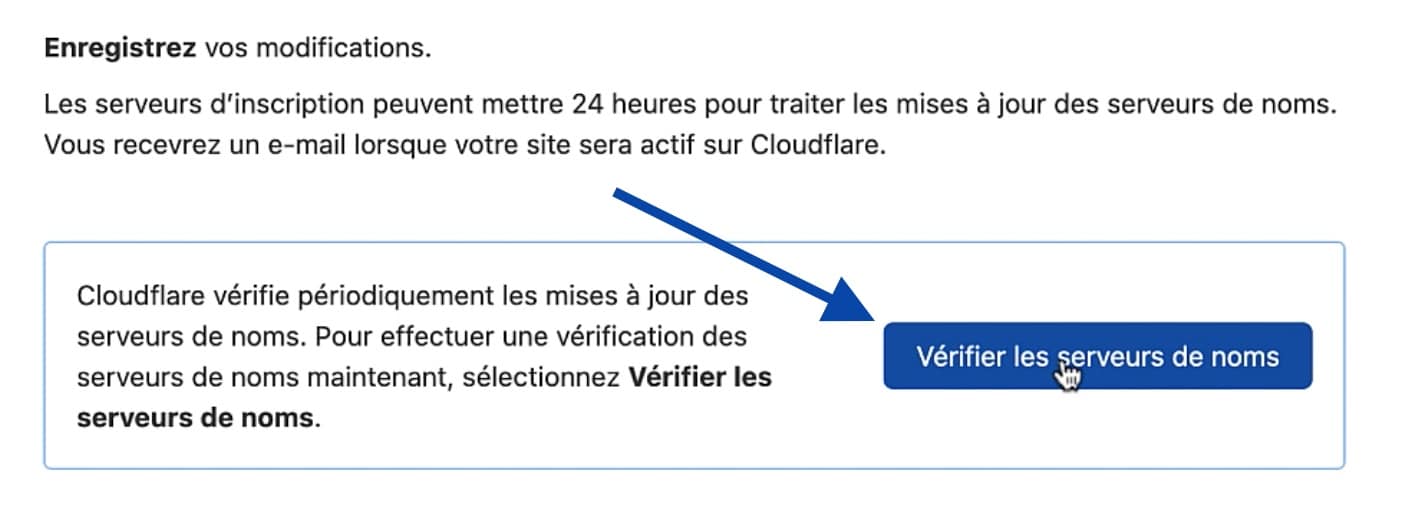 Il ne vous reste plus qu'à attendre quelques minutes (le temps peut varier, mais c'est en général bien plus rapide que les 24 à 48 heures maximum annoncées). Vous pouvez rafraîchir la page et, lorsque vous verrez la notification "Bonne nouvelle ! Cloudflare protège désormais votre site", vous pourrez passer à la suite.
Il ne vous reste plus qu'à attendre quelques minutes (le temps peut varier, mais c'est en général bien plus rapide que les 24 à 48 heures maximum annoncées). Vous pouvez rafraîchir la page et, lorsque vous verrez la notification "Bonne nouvelle ! Cloudflare protège désormais votre site", vous pourrez passer à la suite.
4. Installer le plugin Cloudflare Flexible SSL
Dans l'administration de WordPress, rendez-vous dans "Extensions" puis cliquez sur "Ajouter". Entrez "Flexible SSL Cloudflare" dans le champ de recherche de plugins. Vous trouverez le plugin par One Dollar Plugin. Cliquez sur "Installer maintenant", puis sur "Activer".
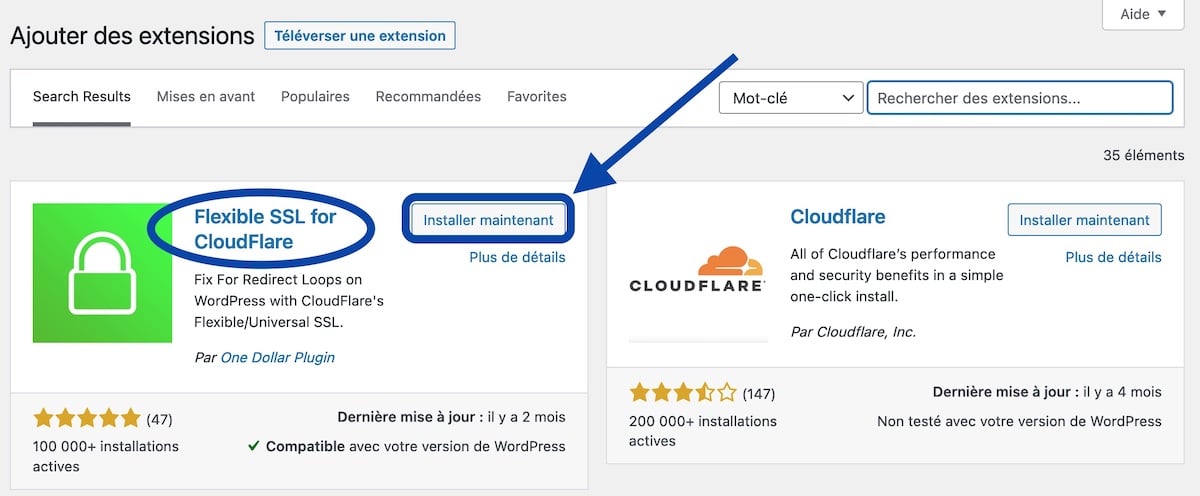
C'est tout ce qu'il y a à faire du côté de WordPress. Ce petit plugin s'occupe de gérer automatiquement les redirections du mode SSL Flexible de Cloudflare. Pour finir, il va falloir choisir ces options dans votre compte Cloudflare.
5. Activer le chiffrement SSL flexible dans Cloudflare
Dans votre compte Cloudflare, cliquez sur l'onglet "SSL/TLS". Dans les options de mode de chiffrement, choisissez "Flexible".
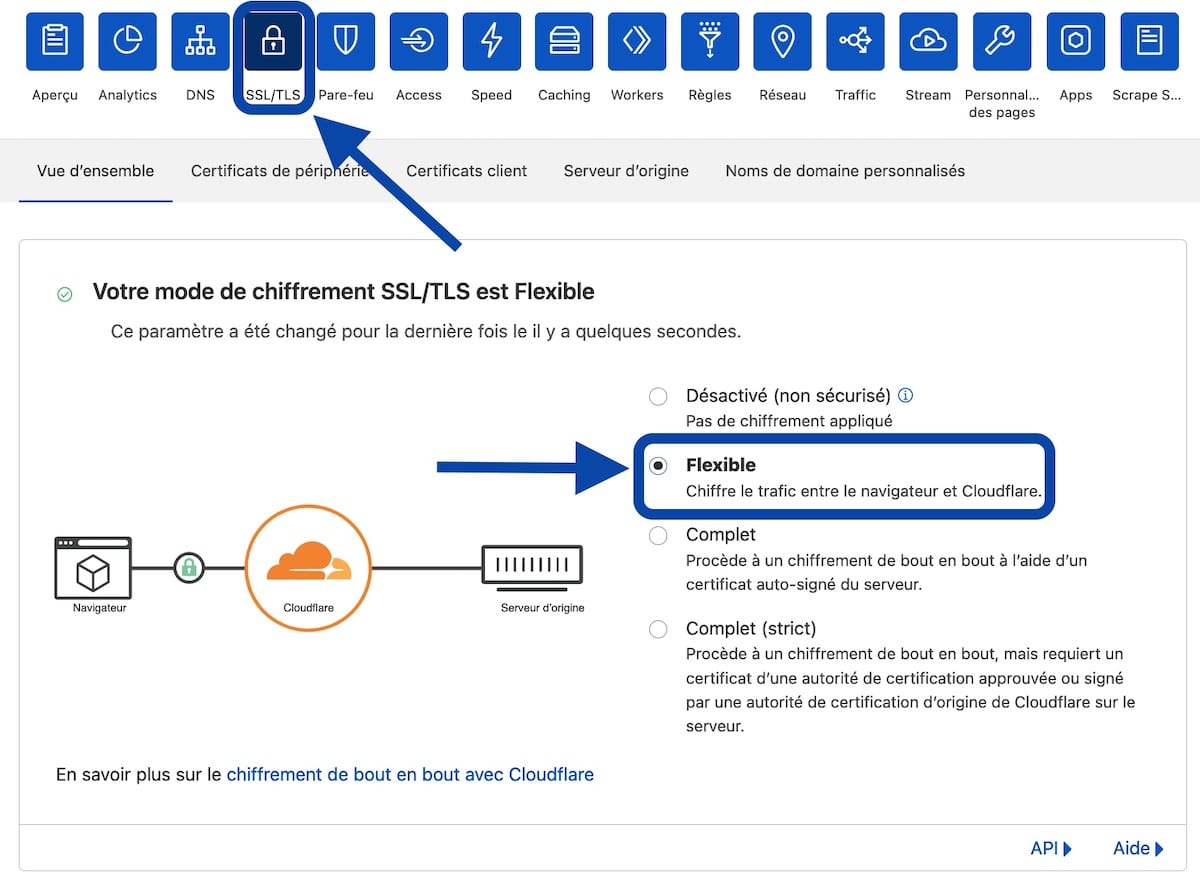
6. Activer l'option "Toujours utiliser HTTPS"
Ensuite, rendez-vous dans le sous-menu "Certificats de périphérie". Puis activez l'option "Toujours utiliser HTTPS".
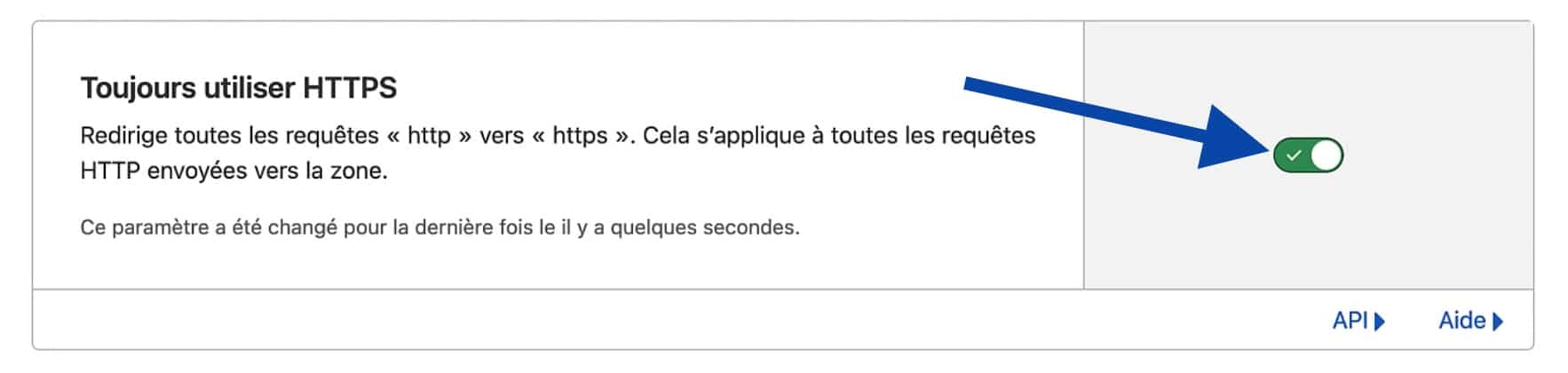
7. Patientez un peu… pour que tout soit bon !
Si vous faites un test avec le navigateur que vous avez utilisé jusqu'ici, il y a toutes les chances pour que vous rencontriez une erreur lorsque vous essayez de vous connecter à l'adresse avec le HTTPS. Pas de panique ! C'est sans doute lié à la mise en cache du navigateur.
Réessayez sur un autre appareil (par exemple, votre téléphone portable), en utilisant un autre navigateur, ou encore en ouvrant un onglet de navigation privée. Vous pouvez également redémarrer le navigateur, vider l'historique, etc. Quoi qu'il en soit, si vous avez suivi chaque étape de ce tutoriel, la redirection du HTTP vers le HTTPS devrait bien se faire.
Ressources complémentaires
- Noms de serveurs : La manière de changer les noms de serveurs diffèrent un peu suivant les hébergeurs. Voici par exemple la documentation pour le faire chez OVH.
- Si vous voulez plus de renseignements sur la manière d'utiliser Cloudflare avec WordPress, je vous recommande de consulter cet article : Cloudflare et WordPress : Guide d'installation et de configuration. (Attention, notez néanmoins que ce tuto s'applique à un site qui dispose d'un certificat SSL sur son propre serveur.)

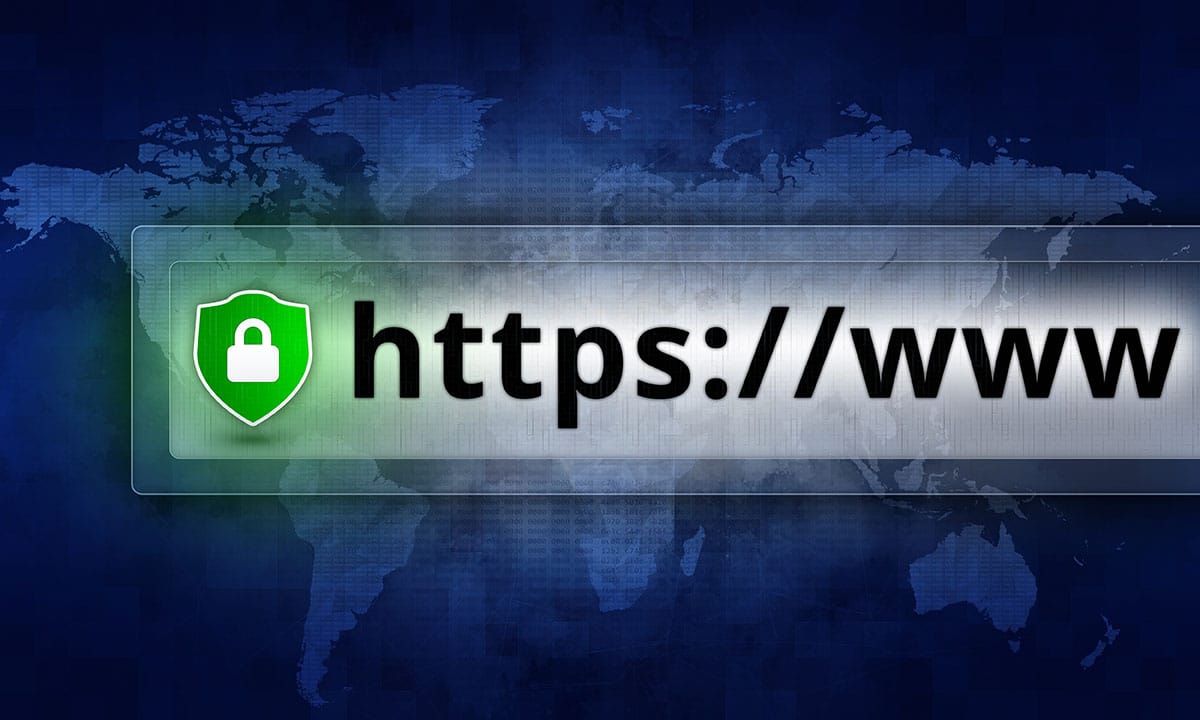
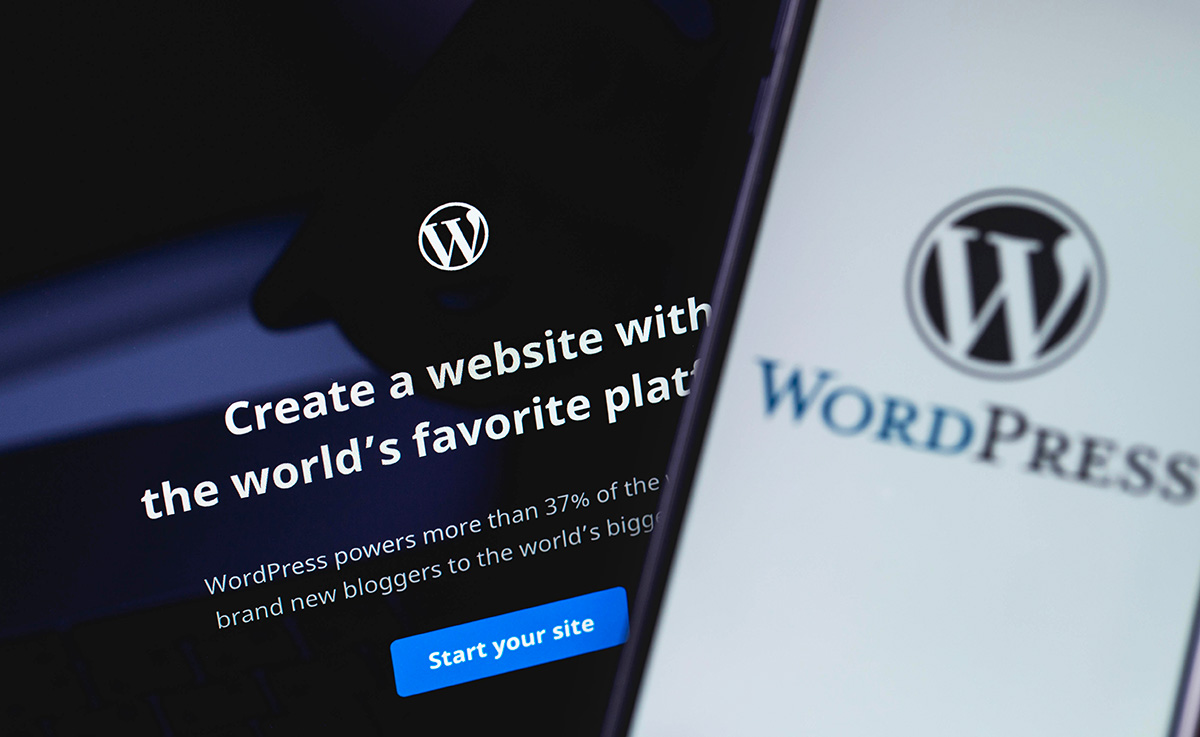



Laisser un commentaire