Vous souhaitez créer un compte utilisateur limité sur un ordinateur Apple (iMac, MacBook Pro, MacBook Air, etc.), mais vous ne savez pas comment y parvenir sur votre Mac ? Dans cet article, nous allons voir comment faire, en utilisant la dernière version en date de MacOS, Big Sur.
Pourquoi créer un compte utilisateur limité sur votre Mac ?
Il y a diverses raisons pour lesquelles vous voudriez créer un compte utilisateur qui n'a pas accès à toutes les fonctionnalités de votre ordinateur.
Par exemple, ce compte peut être destiné à un enfant, et vous ne voulez pas qu'il puisse visiter certains sites ou lancer certaines applications. Ou alors, vous configurez un ordinateur pour un employé, et vous ne souhaitez pas qu'il puisse installer des programmes. Vous pouvez encore vouloir restreindre le temps d'utilisation de certains logiciels.
Dans les précédentes versions de MacOS, vous pouviez créer un compte avec contrôle parental. Cette option n'existe plus dans la dernière version du système d'exploitation. Au lieu de cela, il vous faudra créer un compte utilisateur standard, puis définir les options du Temps d'écran sur ce compte.
Créer un compte Administrateur puis un compte Utilisateur Standard
La première étape va consister à créer un compte Administrateur, qui vous permettra de garder le contrôle sur l'ordinateur. Ce compte est celui qui sera lié à votre propre identifiant Apple (le vôtre ou celui de votre entreprise dans le cadre professionnel).
Cela vous évitera de récupérer un ordinateur qui a été bloqué à cause de la fonctionnalité "Localiser mon Mac" par exemple. Autrement dit, même si vous n'utilisez jamais cet ordinateur, créer votre compte Administrateur vous permettra d'en garder la propriété et le contrôle. C'est aussi ce qui va vous permettre de créer et configurer un compte utilisateur limité.
Créer un compte utilisateur Standard et le limiter
1. Maintenant que vous avez créé votre compte Administrateur (ce qui devrait correspondre à l'installation première de votre Mac), rendez-vous dans les "Préférences Système", puis cliquez sur "Utilisateurs et groupes" :
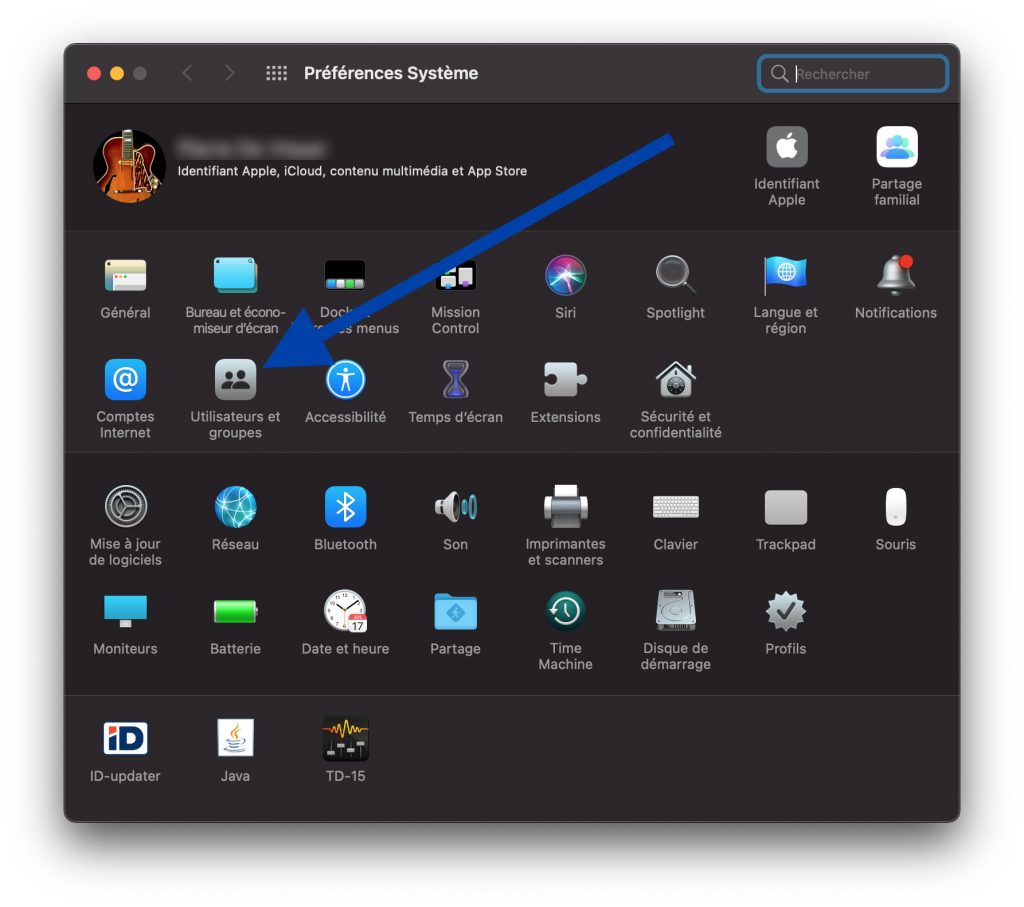
2. Pour être en mesure d'ajouter un nouvel utilisateur, cliquez sur l'icône en forme de cadenas :
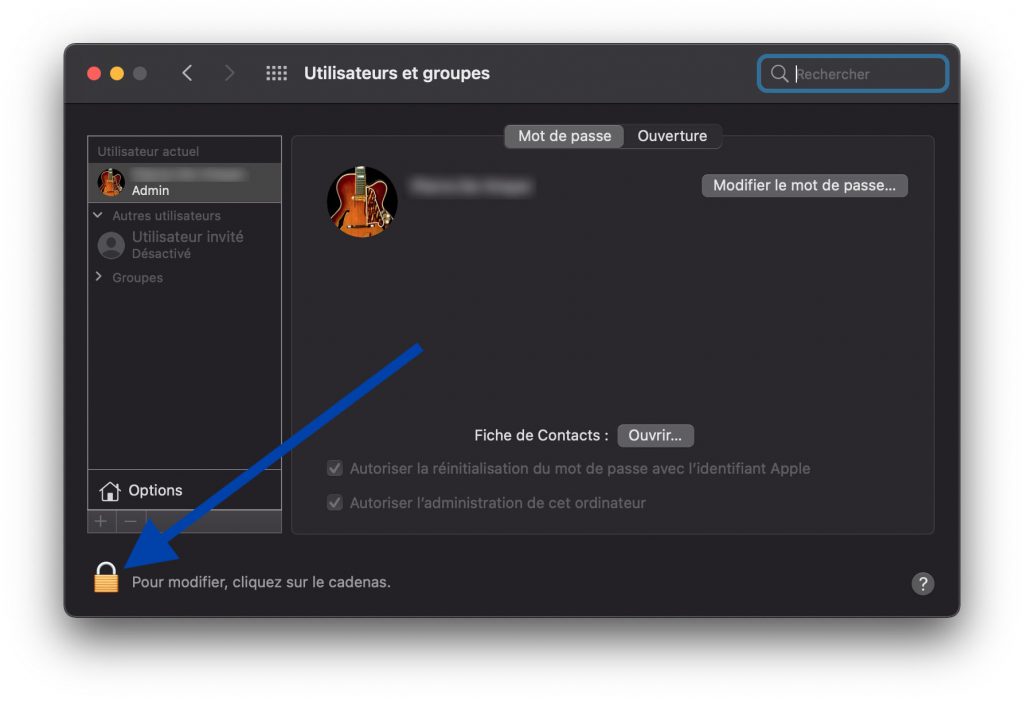
Vous devrez ensuite indiquer votre mot de passe administrateur pour confirmer l'action.
3. Cliquez ensuite sur l'icône "+" pour ajouter un nouvel utilisateur sur l'ordinateur.
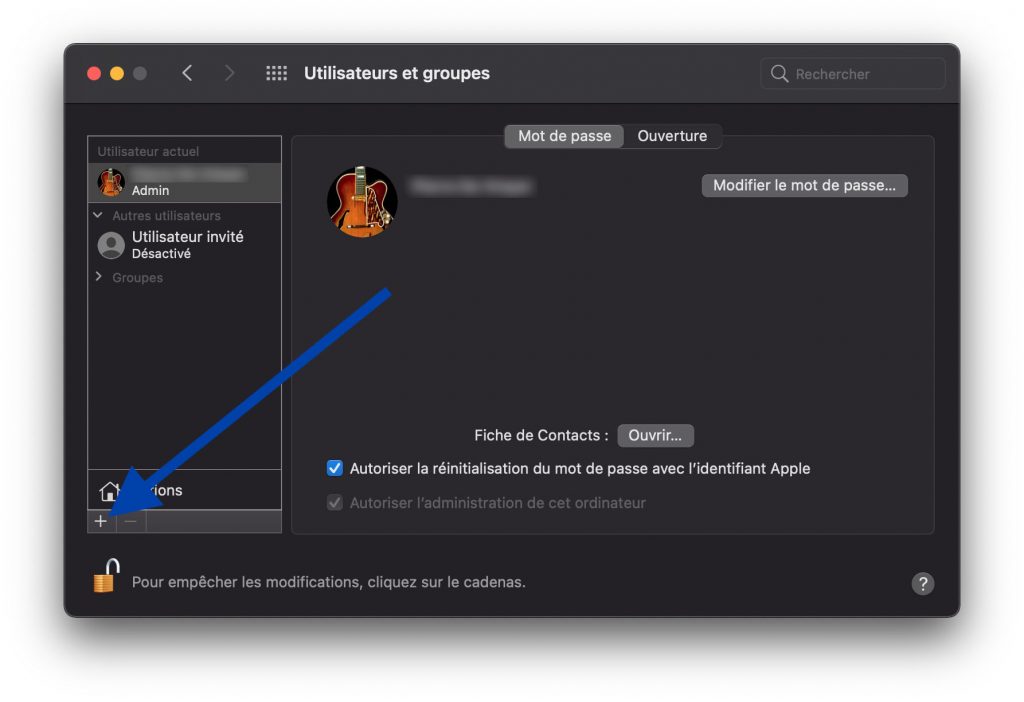
4. Dans la fenêtre qui s'ouvre, choisissez "Standard" pour le Nouveau Compte. Indiquez le nom de l'utilisateur, un mot de passe, ainsi qu'une indication pour le mot de passe. Puis cliquez sur "Créez l'utilisateur".
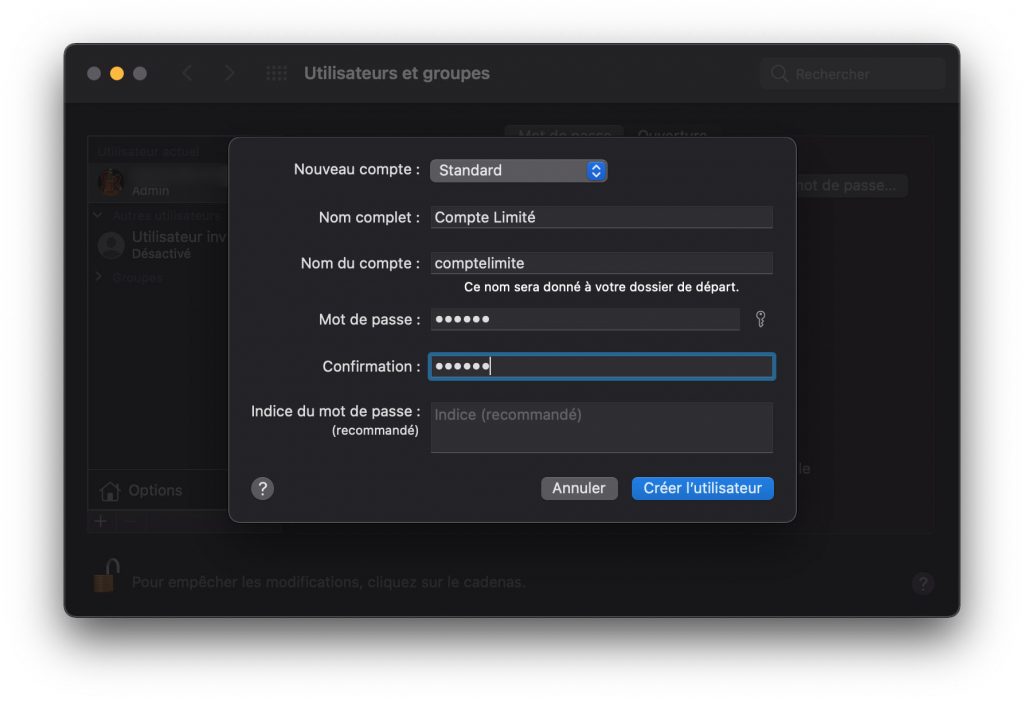
5. Quittez la session avec votre compte administrateur et connectez-vous avec le compte que vous venez de créer.
Ce faisant, on vous demandera lors de la configuration si vous voulez connecter ce compte à un identifiant Apple. Sachez que les applications que vous définirez par la suite dans "Temps d'écran" s'appliqueront aux autres appareils liés à ce compte. Pour cette raison, il peut-être préférable 1) soit de ne pas connecter ce compte à un identifiant Apple, 2) soit de créer un identifiant Apple spécialement pour ce compte. Si vous n'êtes pas sûr, cliquez simplement sur "Configurer plus tard" pour sauter cette étape.
6. Une fois connecté avec le compte utilisateur à limiter, rendez-vous dans les "Préférences Système" et cliquez sur "Temps d'écran".
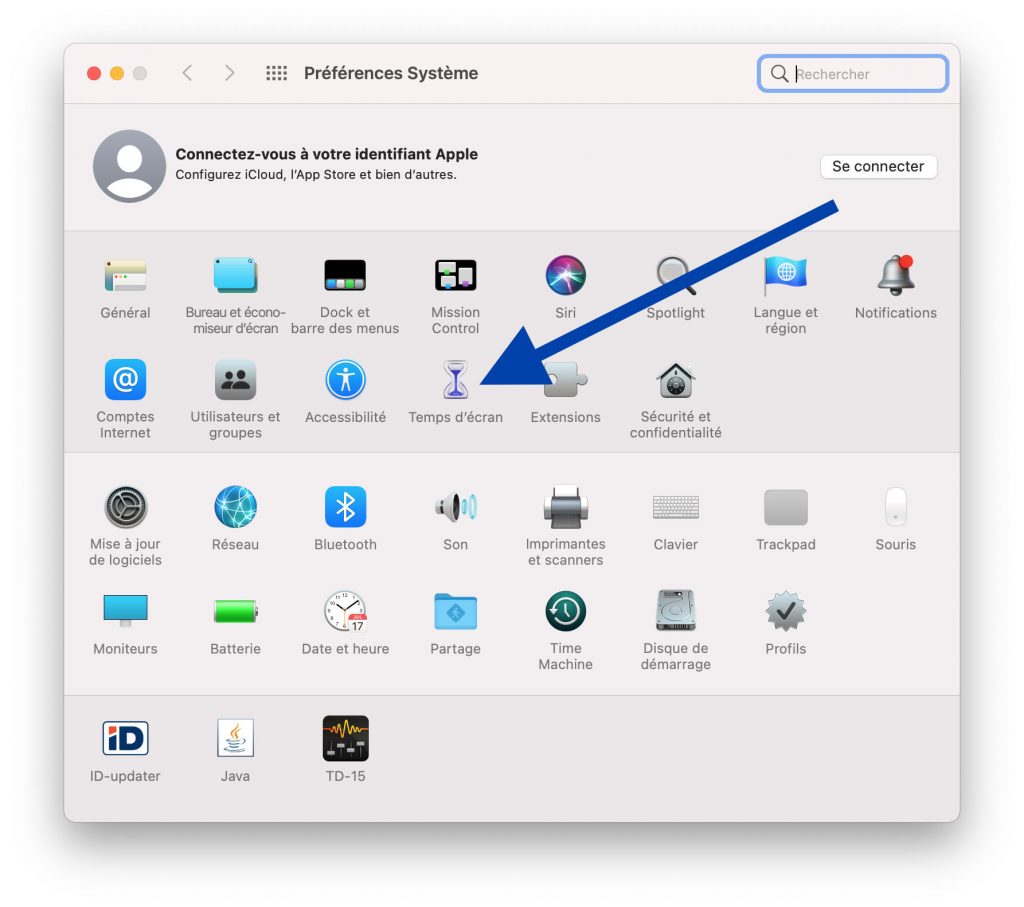
7. Cliquez sur "Limites d'app", puis sur le "+" pour ajouter une limite.
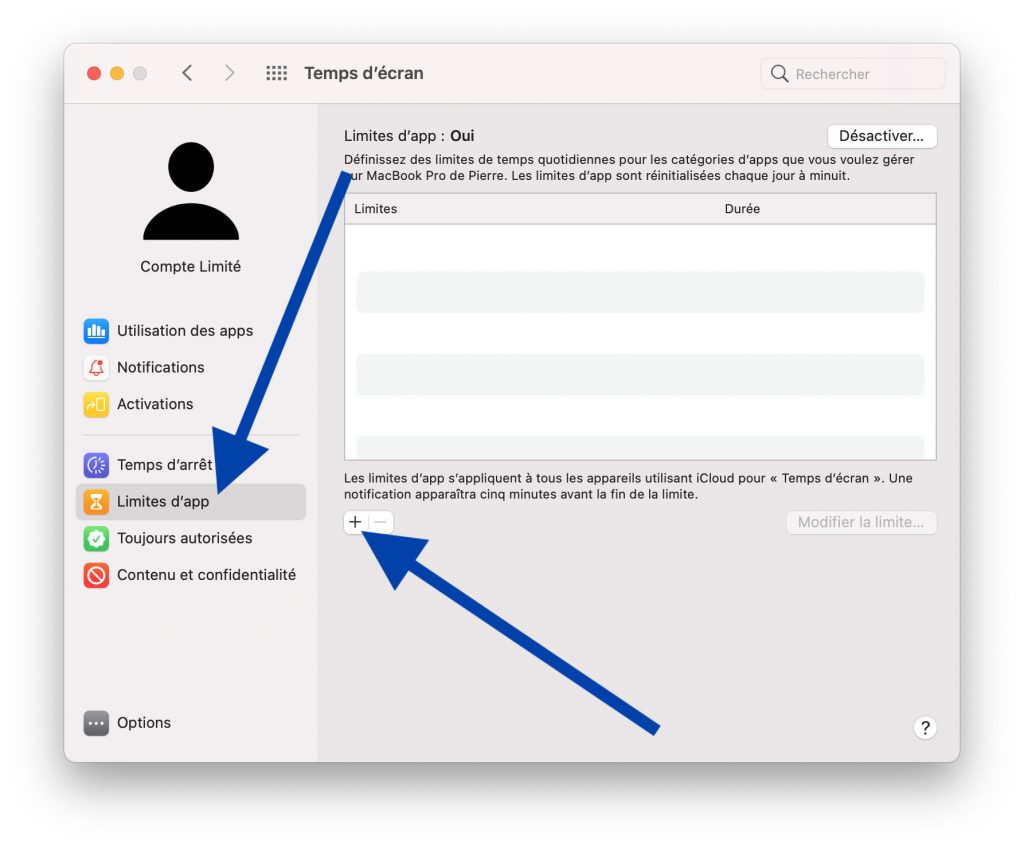
8. Dans la fenêtre qui s'ouvre, vous allez pouvoir choisir les applications à limiter. La solution que nous suivons consiste à tout sélectionner, puis à choisir les applications que vous souhaitez autoriser grâce à l'option "Toujours autorisées". Mais notez que vous pouvez également sélectionner seulement seules les apps, les catégories d'apps ou sites web, que vous souhaitez limiter. Ici, cochez "Toutes les apps et catégories".
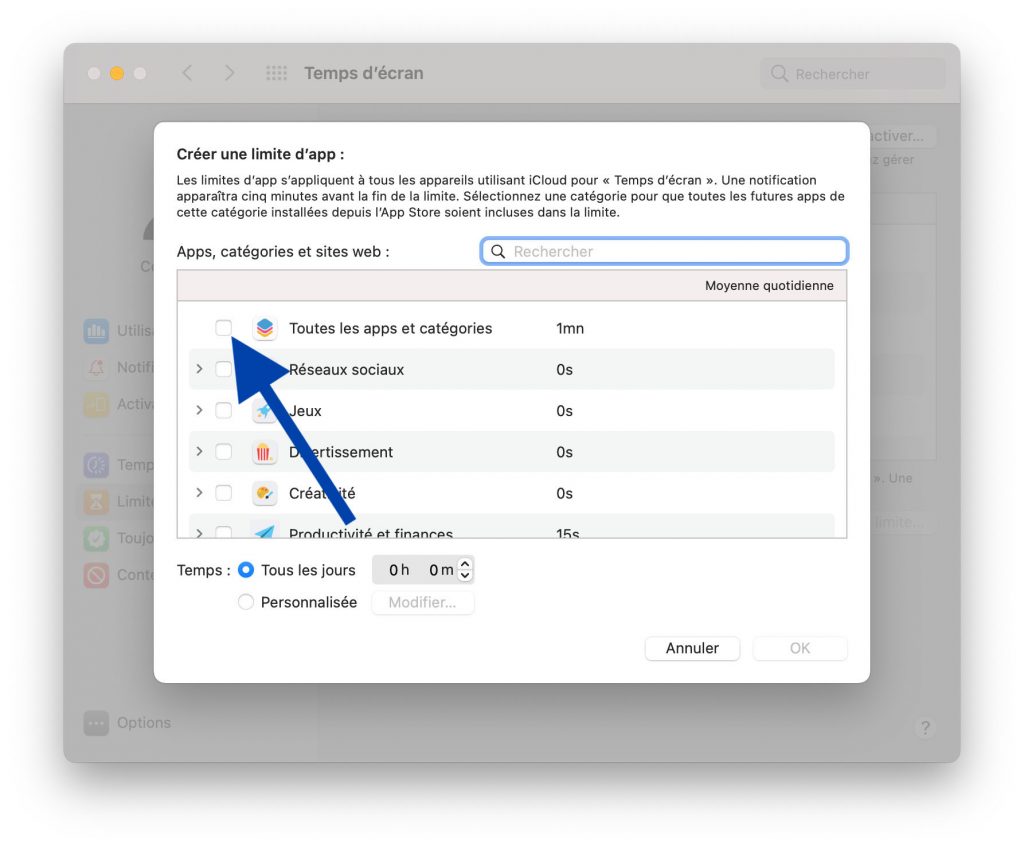
9. Changez l'option du "Temps", en sélectionnant "Tous les jours", et en remplaçant 0h 0m par 0h 1m. De cette manière, vous limiterez par défaut l'utilisation de l'ensemble des applications à une seule minute. Ce n'est pas la solution idéale, puisque vous préféreriez sans doute les bloquer totalement, mais cette option n'existe pas nativement sur MacOS. Une fois que c'est fait, cliquez sur "OK".
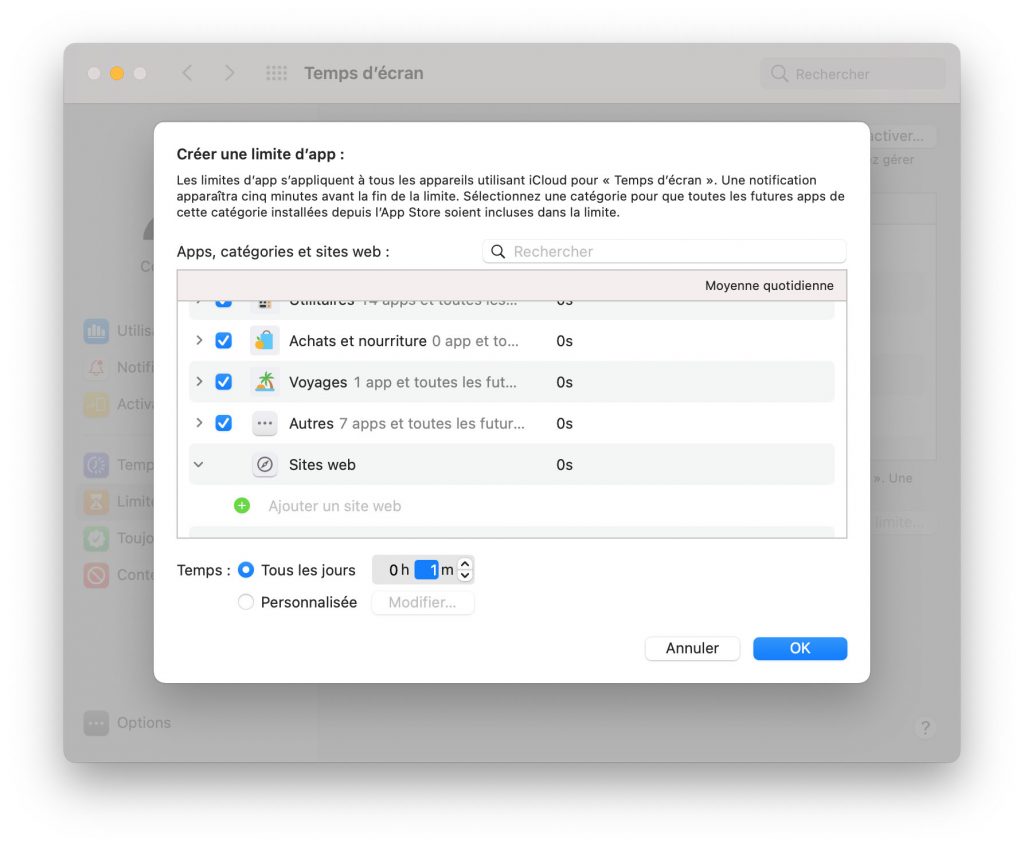
10. Maintenant que toutes les apps sont limitées à une minute par jour, voyons celles que vous souhaitez autoriser en vous rendant dans l'onglet "Toujours autorisées". Pour autoriser ou retirer l'autorisation d'une app (plusieurs sont sélectionnées par défaut), cochez ou décochez la case en face de son nom.
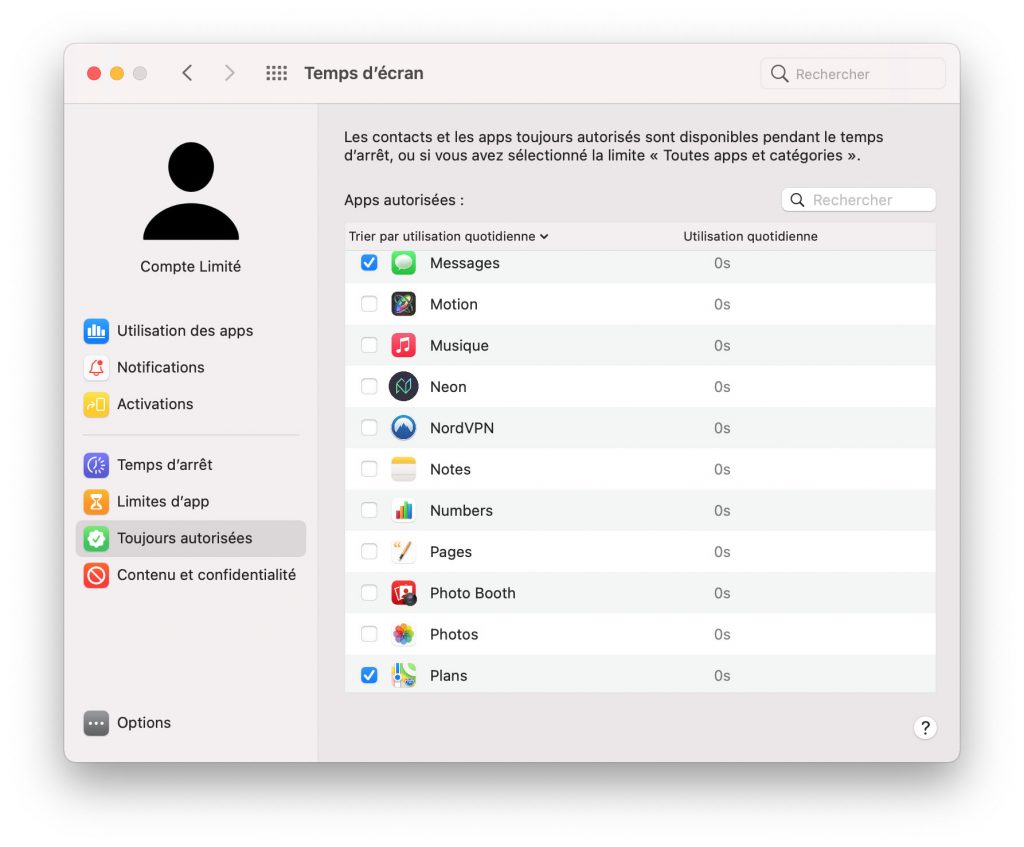
11. Pour empêcher l'utilisateur d'outrepasser les limites sur ces apps, il faut maintenant établir un Code temps d'écran. Pour cela, cliquez sur "Options", puis cochez la case "Utiliser le code de Temps d'écran".
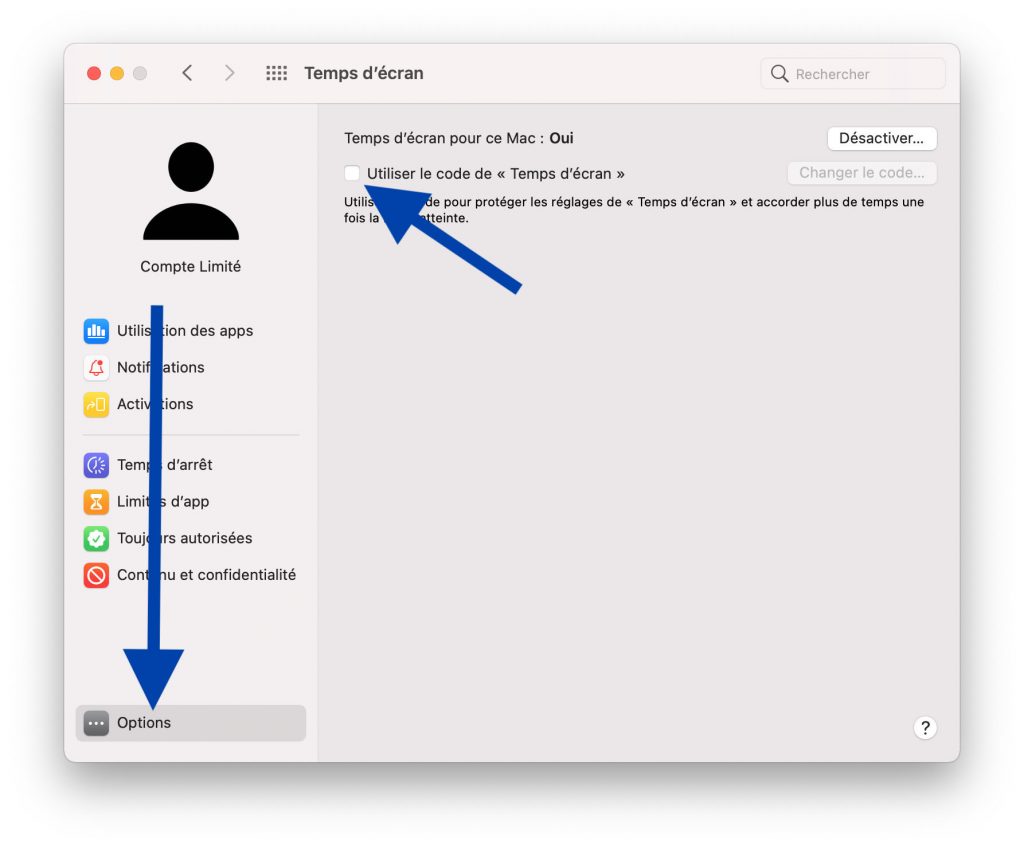
12. Définissez ensuite un code à quatre chiffre, qui sera nécessaire pour outrepasser les limites de temps que vous avez définies. Sans ce dernier, l'utilisateur ne pourra étendre la limite de temps qui bloquera les applications après une minute d'utilisation.
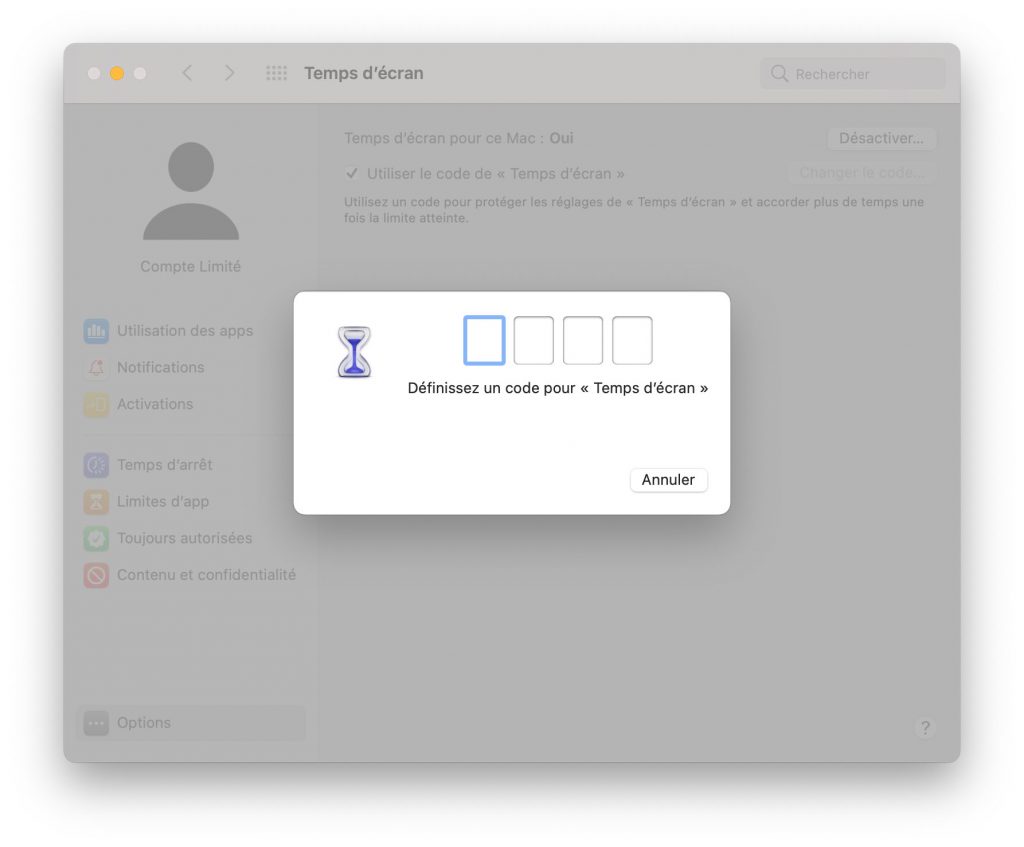
Si vous n'avez pas lié le compte à un identifiant Apple, Notez qu'une fenêtre vous demandera ensuite si vous souhaitez lier le code pour réinitialiser ce code au cas où vous l'oublieriez. Pour ignorer cette notification, cliquez sur "Suivant" sur les deux fenêtres qui s'affichent. (Bien entendu, c'est une chose à réfléchir : l'idéal restant, il me semble, de créer un identifiant Apple dédié à cet utilisateur, dont vous garderez seul l'accès.)
13. Revenez dans l'onglet "Limites d'app", sélectionnez la limite que vous avez créée précédemment, puis cliquez sur "Modifier la limite".
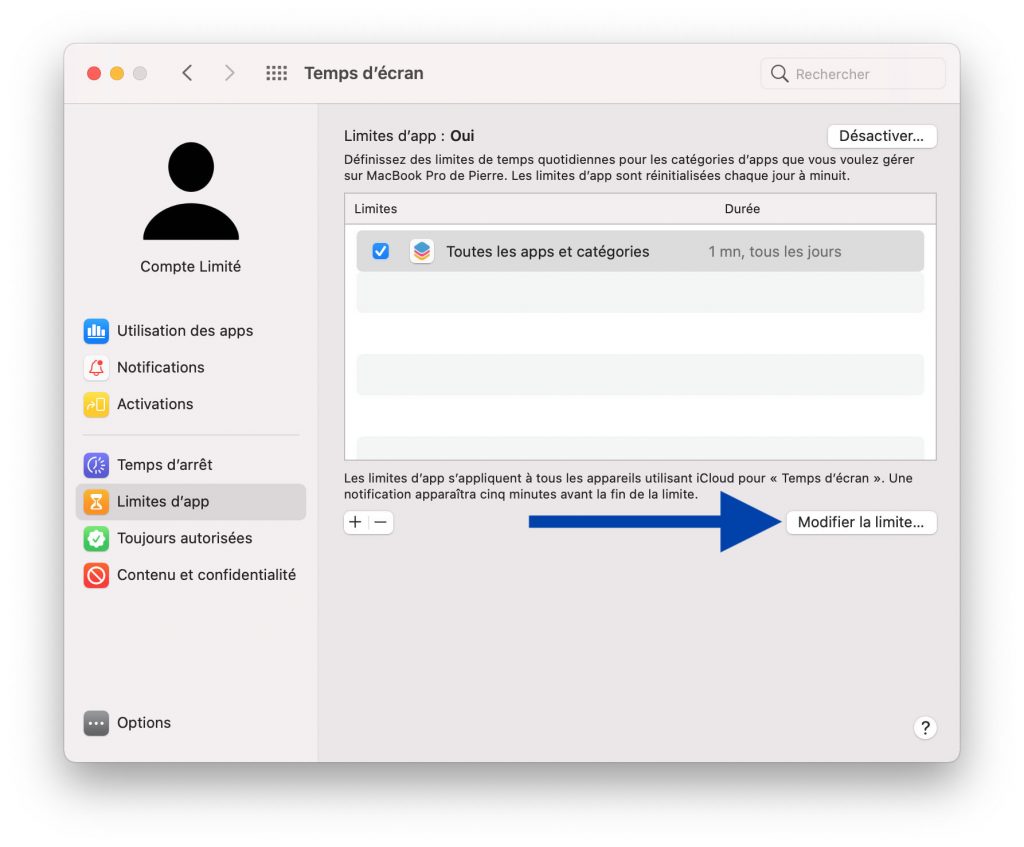
14. Dans la fenêtre qui s'ouvre, cochez la case devant "Bloquer à la fin de la limite". De cette manière, sans le code de Temps d'écran défini précédemment, les applications ne pourront plus être débloquées une fois passée la limite (que nous avons réglé sur 1 minute).
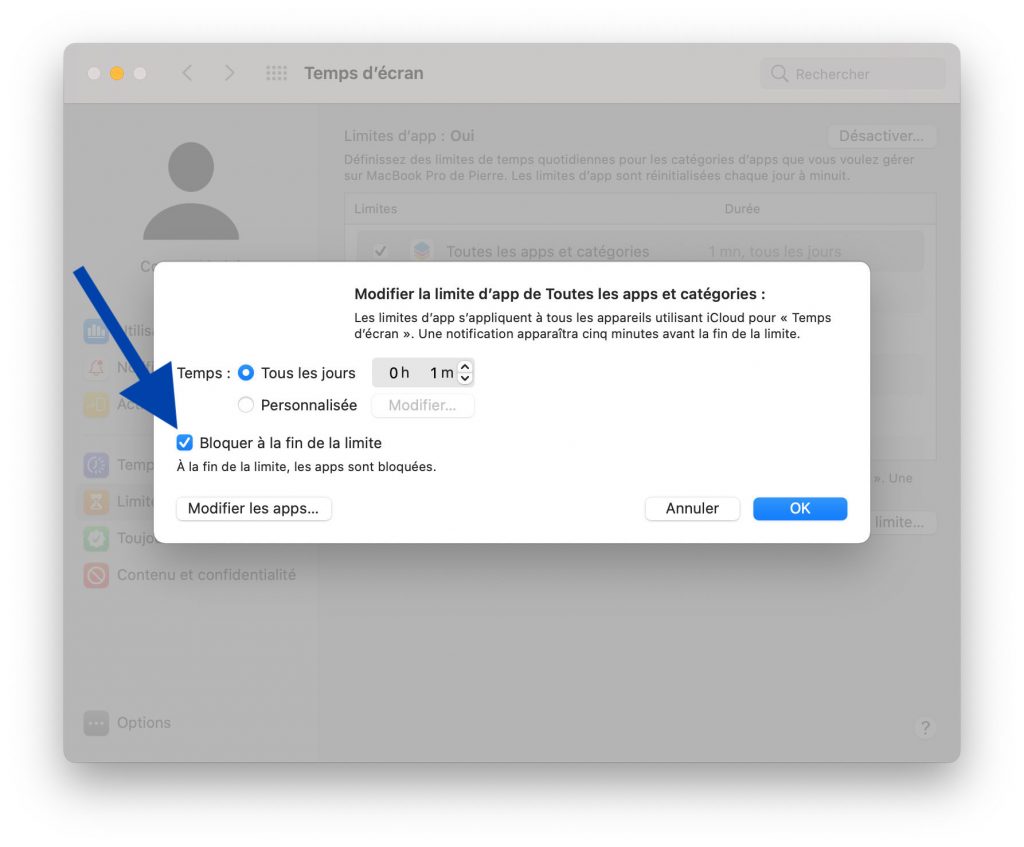
Notez que si vous n'appliquez pas cette option, l'utilisateur pourra très facilement étendre la limite de Temps d'écran pour la journée entière, ce qui va à l'encontre de l'objectif qu'a priori vous recherchez. Il est donc important d'activer cette option en cochant la case, puis de cliquer sur "OK" pour l'enregistrer.
Lorsque l'utilisateur cherchera à utiliser une app non autorisée, elle se bloquera au bout d'une minute. Il pourra étendre l'utilisation une minute supplémentaire, puis verra ensuite cette fenêtre :
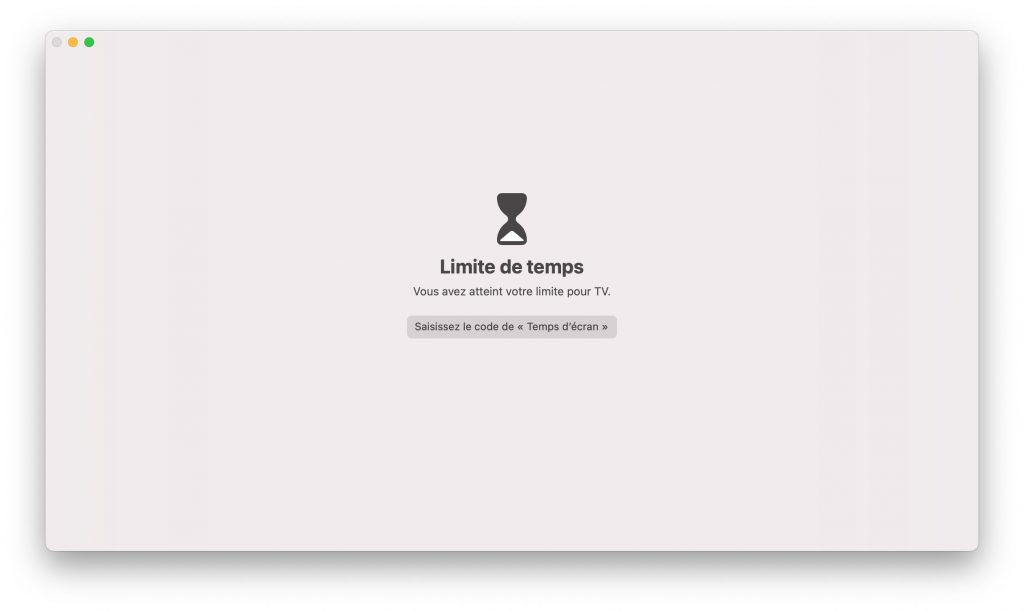
15. Rendez-vous dans "Contenu et confidentialité" et cliquez sur "Activer". Ces options vont vous permettre de limiter plusieurs choses, par exemple, les sites web autorisés pour votre utilisateur limité.
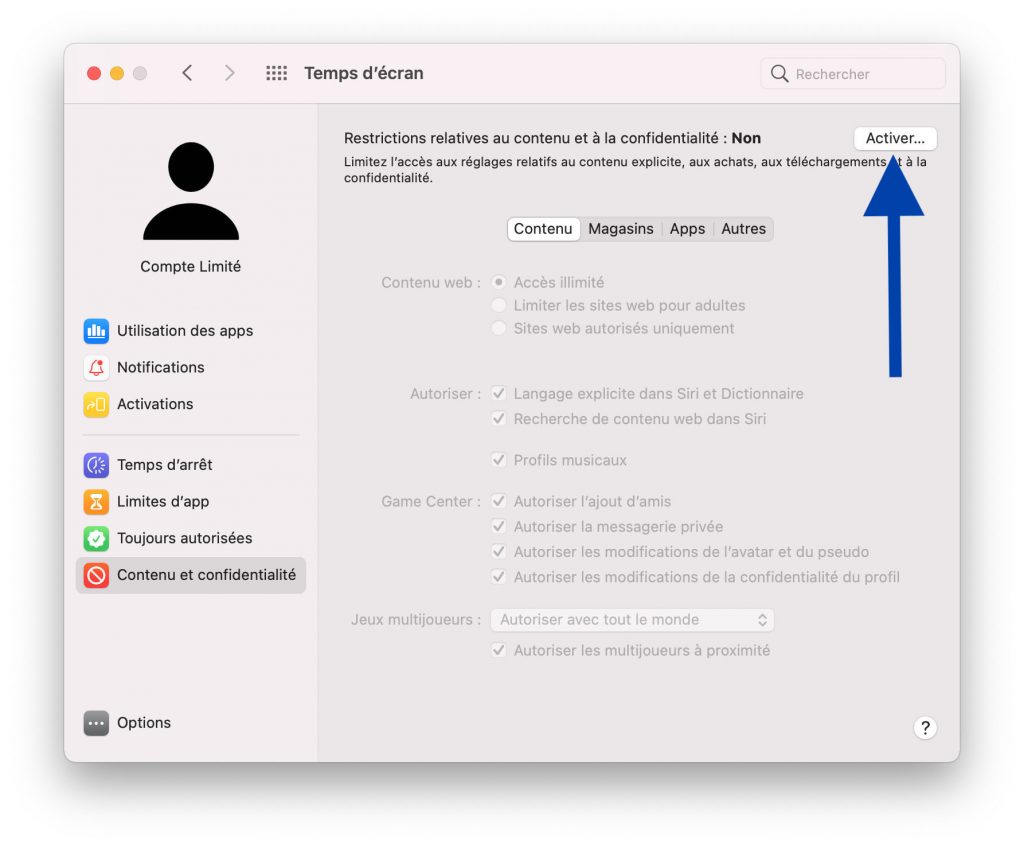
Il existe différents onglets que vous pourrez explorer et configurer comme vous le désirez : Contenu, Magasins, Apps et Autres. Ici, nous nous contenterons de voir comment limiter les sites web. Il y a deux options : "Limiter les sites web pour adultes" (une option si vous configurez un compte utilisateur limitée pour votre enfant par exemple), et "Sites web autorisés uniquement". Cette dernière va vous permettre de définir la liste de sites web accessibles à l'utilisateur.
Comment choisir quels sites web sont accessibles à un compte utilisateur restreint sur votre Mac
1. Dans "Temps d'écran" -> "Contenu et confidentialité", choisissez l'option "Sites web autorisés uniquement" puis cliquez sur "Personnaliser".
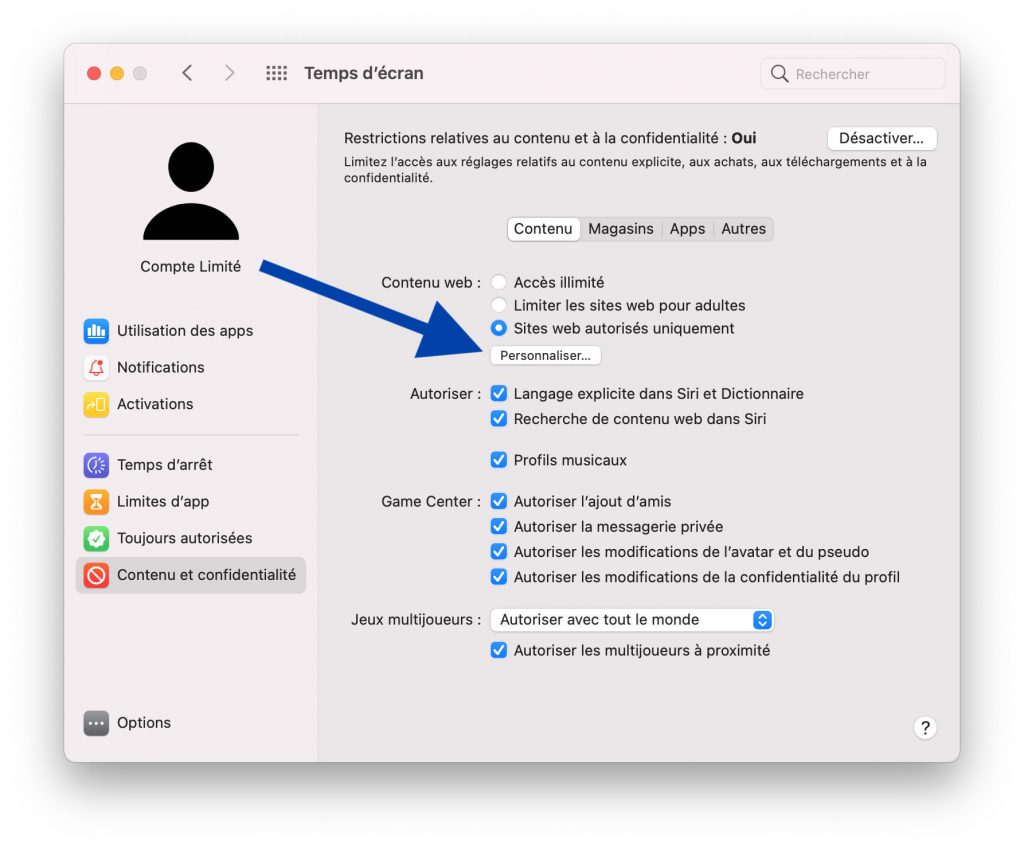
2. Dans la fenêtre qui s'ouvre, vous verrez une liste de site web autorisé. Vous pouvez ajouter ceux de votre choix en cliquant sur l'icône "+" et en ajoutant une URL. Vous pouvez de même retirer une URL en la sélectionnant puis en cliquant sur le signe "-".
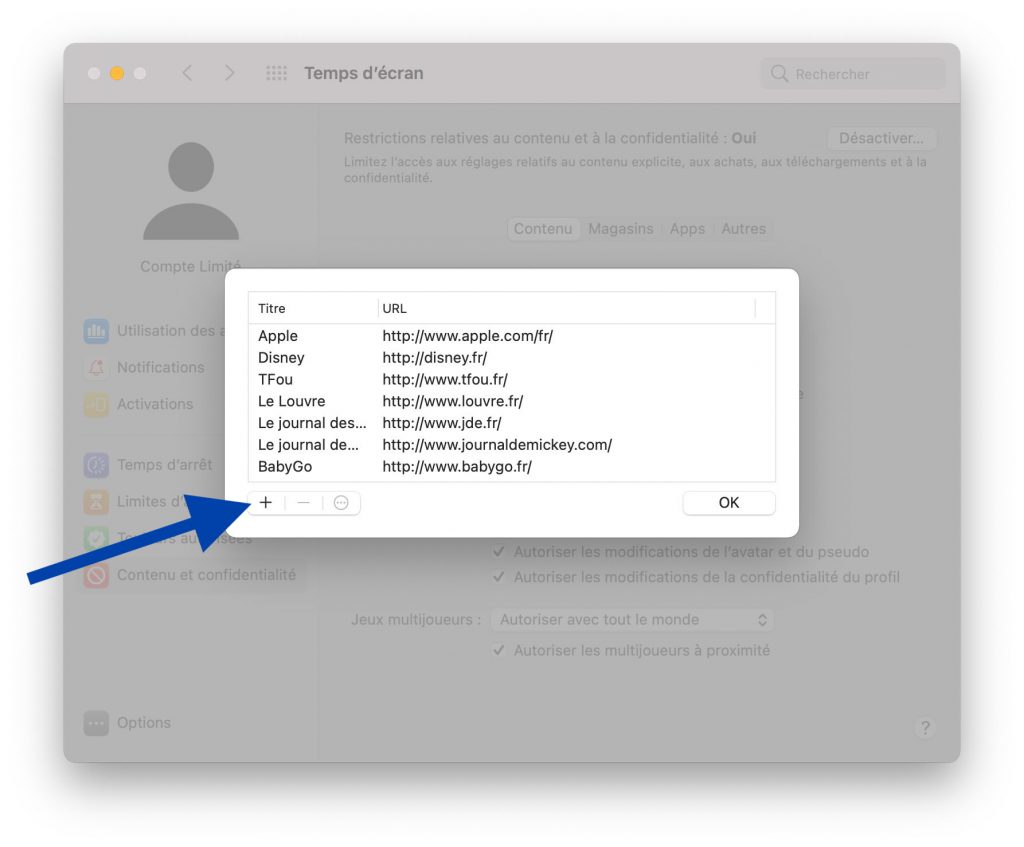 3. Une fois ajoutés tous les sites que vous souhaitez être autorisés, cliquez sur "OK".
3. Une fois ajoutés tous les sites que vous souhaitez être autorisés, cliquez sur "OK".
Désormais, lorsque l'utilisateur de ce compte limité essaiera de se connecter à un site qui n'a pas été autorisé, il verra ce message s'afficher dans son navigateur :
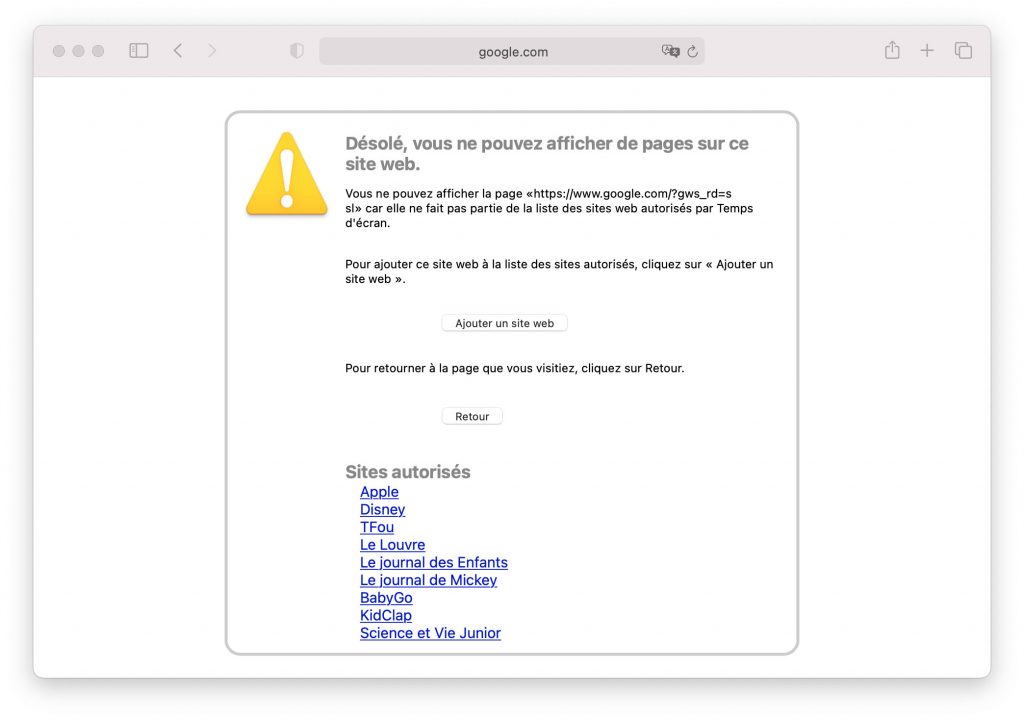
Voilà, vous venez de créer un compte utilisateur limité, où seules les applications de votre choix, ainsi que les sites web autorisés, sont accessibles ! Bien sûr, il existe d'autres options (et même une alternative basée sur la limite du temps d'écran), mais vous devriez avoir grâce à ce tutoriel trouvé une solution efficace pour limiter les actions de ce compte utilisateur.





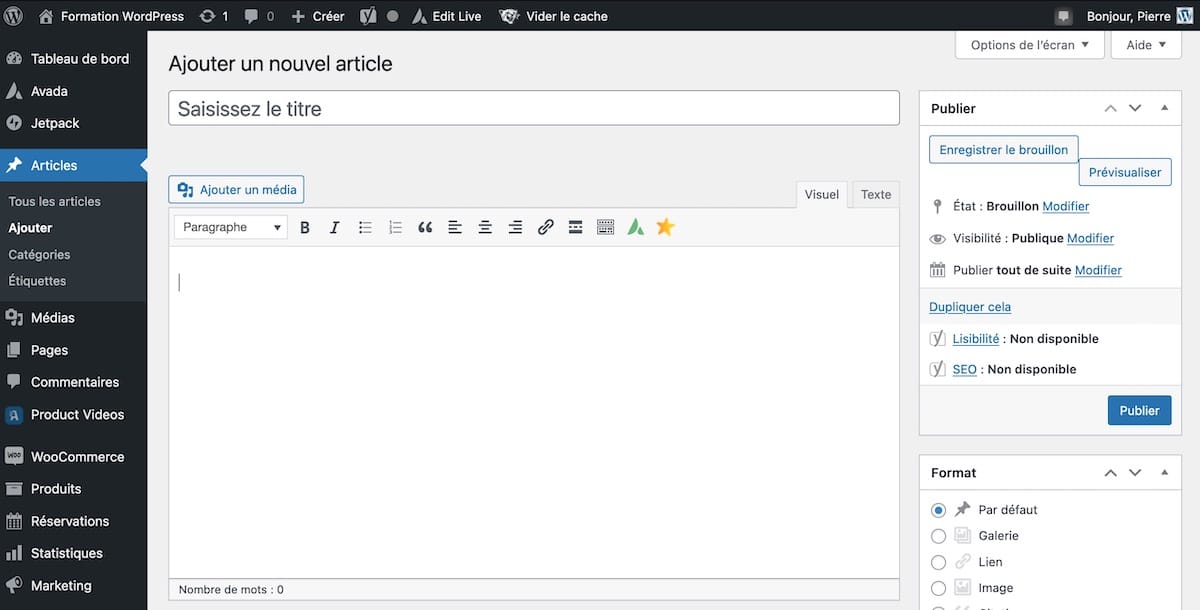
Laisser un commentaire