Vous utilisez FCPX (Final Cut Pro X), le logiciel de montage de référence d'Apple et vos fichiers commencent à prendre beaucoup trop de place sur votre disque dur ?
Vous souhaitez donc copier et déplacer les fichiers médias inclus dans la bibliothèque de votre Mac (iMac, MacBook Pro ou MacBook Air) sur un disque dur externe, mais vous ne savez pas exactement comment faire ?
Pas de panique, la solution n'est pas aussi complexe qu'il y paraît de premier abord. Il va vous falloir créer une nouvelle bibliothèque sur votre DD externe, puis y copier les événements qui se trouvent déjà au sein de la bibliothèque sur votre ordinateur. Suivez le guide !
Voici comment déplacer les fichiers de votre bibliothèque FCPX sur un disque dur externe :
1. Connectez votre disque dur à votre ordinateur.
2. Dans Final Cut Pro X, rendez-vous dans "Fichier" puis "Ouvrir la bibliothèque" et choisissez "Autre..."
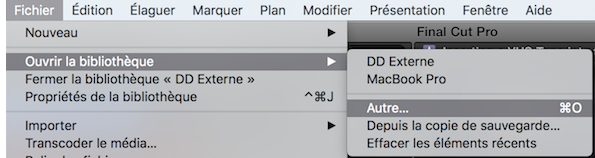
3. Cliquez ensuite sur "Nouvelle".
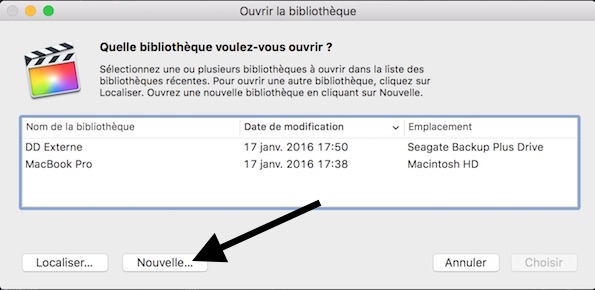
4. Dans "Emplacement", choisissez votre disque dur externe. Vous pouvez lui donner le nom de votre choix (par exemple, remplacez "Sans titre" par "DD Externe").
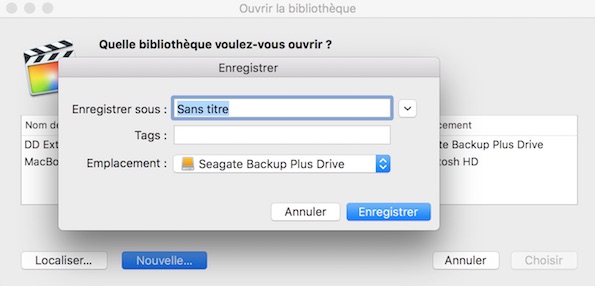
5. Cette nouvelle bibliothèque va maintenant apparaître dans "Bibliothèques". Dans l'exemple ci-dessous, la bibliothèque originale s'appelle "MacBook Pro" et la bibliothèque sur le disque dur externe s'appelle "DD Externe".
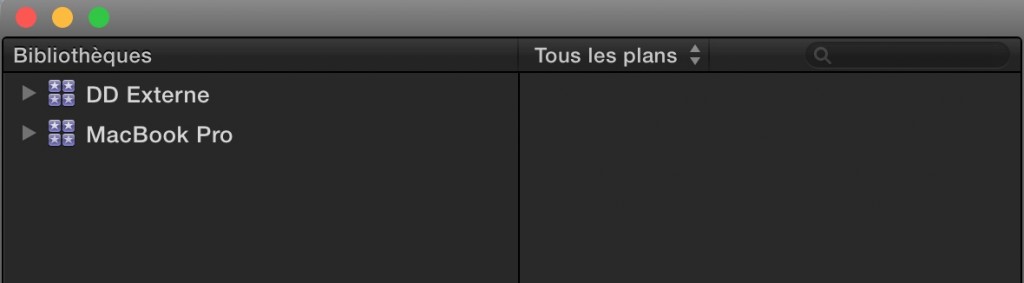
6. Ouvrez la bibliothèque de votre Mac, puis pour copier déplacer ou copier des événements, projets, etc. procédez comme suit :
- Pour déplacer un projet (qui est forcément contenu dans un événement), sélectionnez-le dans l'onglet "Tous les plans" et faites-le glisser dans un événement situé dans la bibliothèque de votre DD externe.
- Pour copier un événement entier, sélectionnez-le dans l'onglet "Bibliothèques" et faites-le glisser sur sur le nom de votre nouvelle bibliothèque.
7. Pour copier l'intégralité de votre bibliothèque originale vers celle de votre disque, faites-les tous glisser sur le nom de votre nouvelle bibliothèque ("DD Externe" dans cet exemple). Une fenêtre apparaîtra vous demandant de confirmer la copie. Il vous suffit de cliquer sur "OK". Vous n'avez pas besoin d'inclure les médias optimisés et proxy.
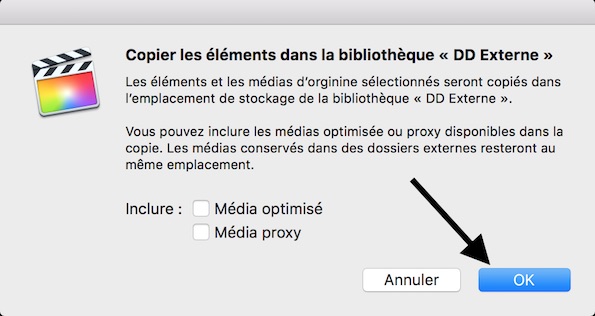
8. Cliquez sur l'icône des Tâches en arrière-plan pour suivre la gestion de la copie. Vous pourrez voir l'avancée de votre copie dans "Gestion des données".
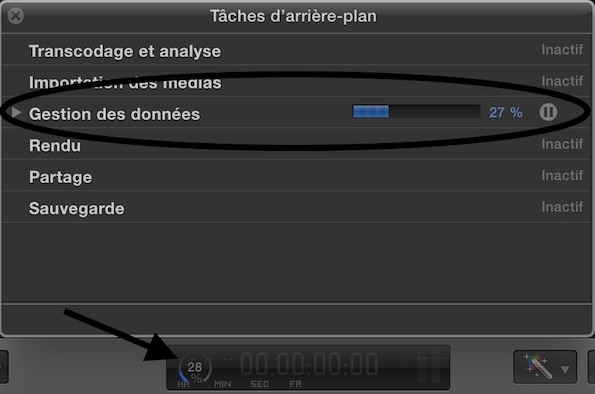
9. Une fois que tous les fichiers seront copiés (cela peut prendre du temps si vous en avez plusieurs dizaines de GigaOctets), vous pourrez simplement effacer ceux qui étaient jusque-là dans votre bibliothèque originale. (Par sécurité, vous pouvez bien sûr effectuer une sauvegarde manuelle de votre bibliothèque au préalable.)
Une astuce : pour vous être sûr à 100% que tous les médias et projets contenus dans vos événements ont bien été copiés, comparez la taille occupée par vos deux bibliothèques. Si elles ont la même taille, c'est que c'est bon.
Si vous pensez que tout a été copié mais que les tailles diffèrent néanmoins, assurez-vous d'avoir supprimé les "fichiers d'événements générés" dans les deux bibliothèques. Pour savoir ce que sont ces fichiers d'événements, regardez ce tutoriel : Libérer de l'espace en supprimant les fichiers inutiles de Final Cut Pro X.
Voilà, vous savez désormais comment déplacer les fichiers et médias contenus de la bibliothèque FCPX contenue sur votre ordinateur vers une nouvelle bibliothèque hébergée sur un disque dur externe. Gageons que cela vous permettra de retrouver beaucoup d'espace libre sur le DD de votre Mac !
Si vous avez encore besoin de gagner de l'espace sur votre disque dur, je vous suggère ce tutoriel : Comment nettoyer le disque dur de son Mac ?






[…] Transférer votre bibliothèque FCPX sur un disque dur externe en est une. Mais avant cela, vous pouvez tout simplement supprimer les fichiers inutiles que Final Cut Pro X génère automatiquement. Voici comment faire. […]
bon plan BRAVO la methode est efficace. merci
Merci ! C’est impec !
Euh , mes cheveux blancs me font ne aps comprendre grand chose, et je suis toujhours avec un disque dur macbook plein et un “disque externe” auquel je l’avoue je ne comprends rien!!!!! merci quand meme