Dans cet article, nous allons voir 3 + 1 manières d'installer un site WordPress. Les trois premières sont celles qu'utiliseront 99% des utilisateurs de WordPress : via l'admin de WordPress, en téléversant un fichier ZIP ou en utilisant le FTP. La quatrième passe par le terminal de ligne de commande et utilise WP-CLI. On l'ajoutera en petit bonus geek !
Comment installer un thème WordPress : le tutoriel vidéo
Pour commencer, voici une vidéo extraite de ma formation WordPress originelle. Elle date un peu mais reste toujours d'actualité. Comme souvent avec WordPress, derrière de petits changements cosmétiques, ce sont les mêmes mécanismes qui restent en place. Visionnez-la dès maintenant pour apprendre comment installer un thème depuis l'admin de WordPress ou via le FTP.
Rechercher un thème WordPress depuis l'admin de WordPress
Si vous souhaitez installer un thème WordPress gratuit, le plus simple est de le faire depuis l'admin de WordPress. Pour cela, rendez-vous dans l'onglet "Apparence" de la barre latérale du panneau d'administration et cliquez sur "Thèmes". Sur la page suivante, cliquez sur le bouton "Ajouter".
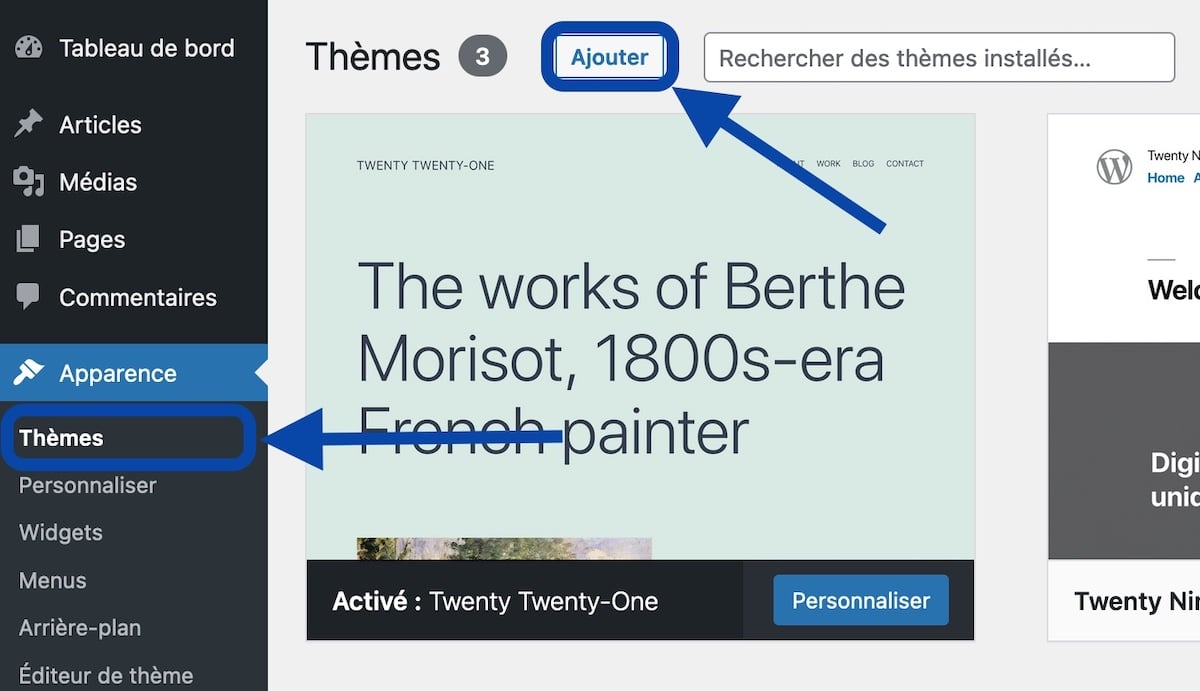
Vous arriverez sur le catalogue de thèmes de wordpress.org. Vous pourrez voir le nombre de thèmes indexés (4237 dans l'exemple ci-dessous), et accéder à des filtres (Populaires, Derniers en date, Favoris).
Avec l'option "Filtre de fonctionnalités", vous pourrez choisir un thème adapté à votre projet en fonction de différents filtres (blog, e-commerce, etc.). Enfin, vous pourrez lancer une recherche en utilisant le champ "Rechercher des thèmes…".
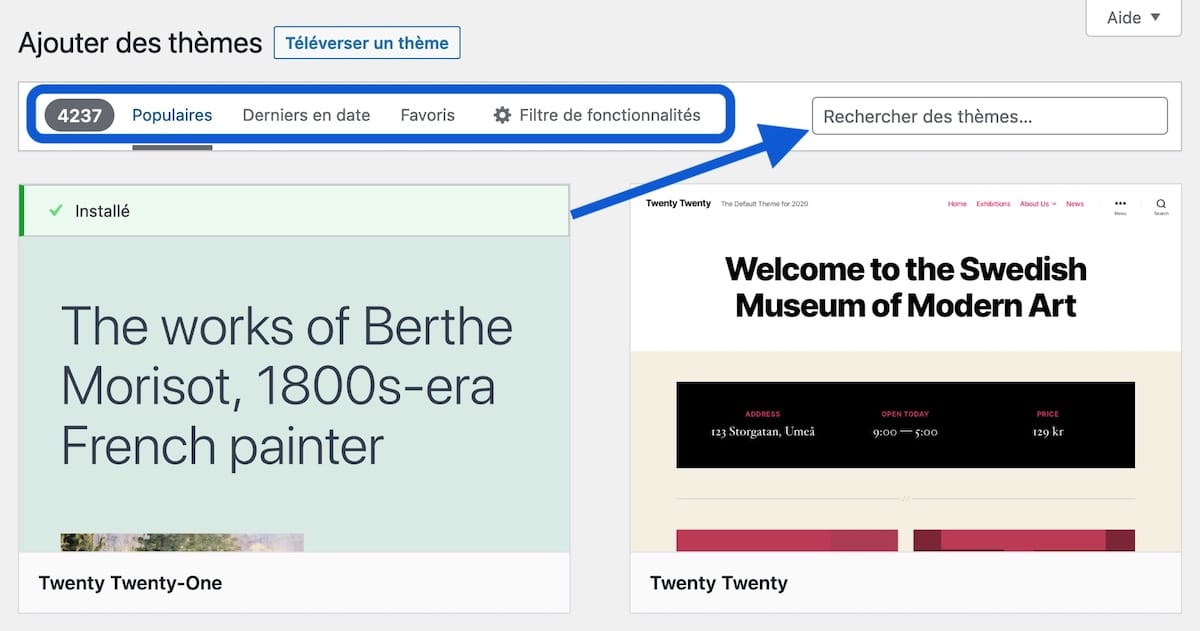
Une fois que vous avez trouver un thème qui vous plaît, passer votre souris sur sa miniature et cliquez sur "Installer".
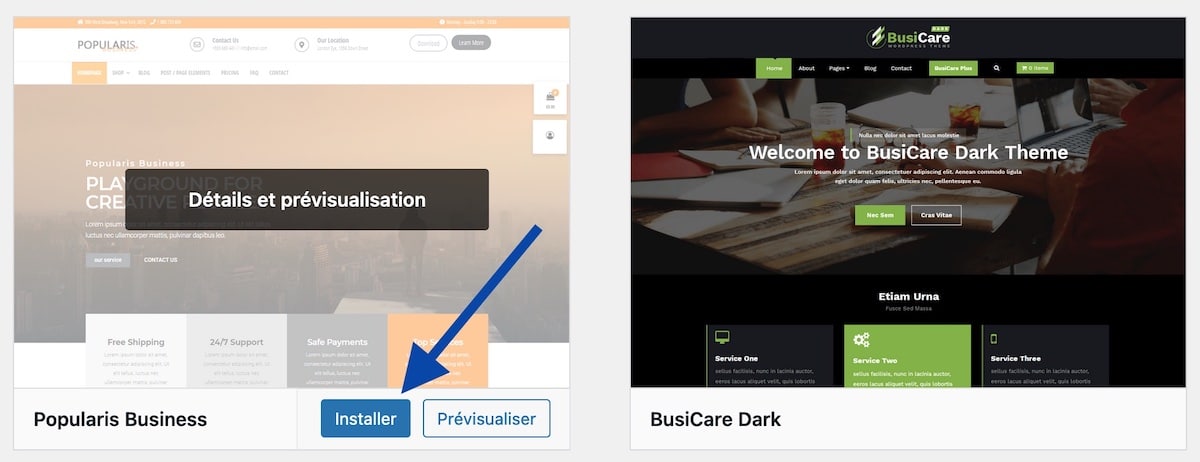
Pour l'activer, il ne vous restera plus qu'à cliquer sur "Activer" :
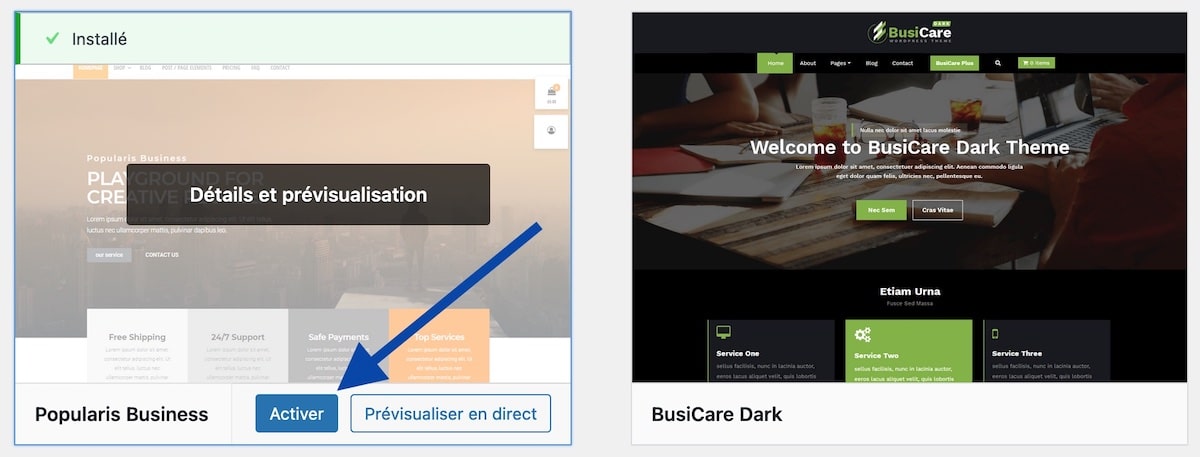
Vous pouvez maintenant revenir sur le front-end de votre site : le nouveau thème est appliqué. Comme vous le voyez, rien de très compliqué. Cela dit, cette méthode ne fonctionne pas, par exemple pour les thèmes WordPress premium ou payants. En effet, ceux-ci ne sont pas disponibles sur le catalogue de WordPress. Vous devrez les télécharger sur votre ordinateur, puis utiliser une des méthodes suivantes pour les installer.
Téléverser un thème WordPress depuis l'admin de WordPress
Il existe plusieurs méthodes pour installer un thème WordPress que vous avez téléchargé au format ZIP sur votre ordinateur. La première – et la plus simple – d'entre elles passe par le panneau d'administration de WordPress.
Comme dans la première étape, rendez-vous dans le menu "Apparence", cliquez sur "Thèmes", puis sur "Ajouter". Sur la nouvelle page, cliquez sur "Téléverser un thème".
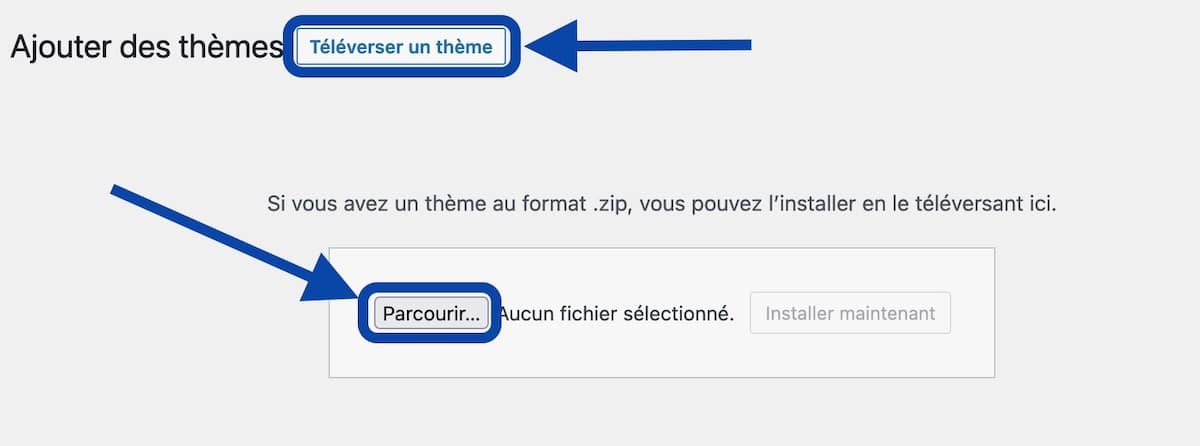
Cliquez ensuite sur "Parcourir" pour ouvrir une fenêtre de recherche qui vous permettra de sélectionner le fichier au format ZIP sur votre ordinateur. Une fois que c'est fait, cliquez sur "Installer maintenant". Vous pourrez ensuite activer le thème en cliquant sur "Activer".
Uploader un thème WordPress en utilisant le FTP
Cette méthode alternative passe par l'utilisation d'un logiciel de client FTP tel que FileZilla. Pour utiliser cette méthode, commencez par dézipper l'archive ZIP de votre thème. C'est ce dossier dézippé que vous allez envoyer vers votre serveur.
Ouvrez FileZilla et, dans la fenêtre de gauche (votre ordinateur), accédez au dossier où se trouve le dossier de votre thème. Dans la fenêtre de droite (votre serveur), rendez-vous dans wp-content/themes/.
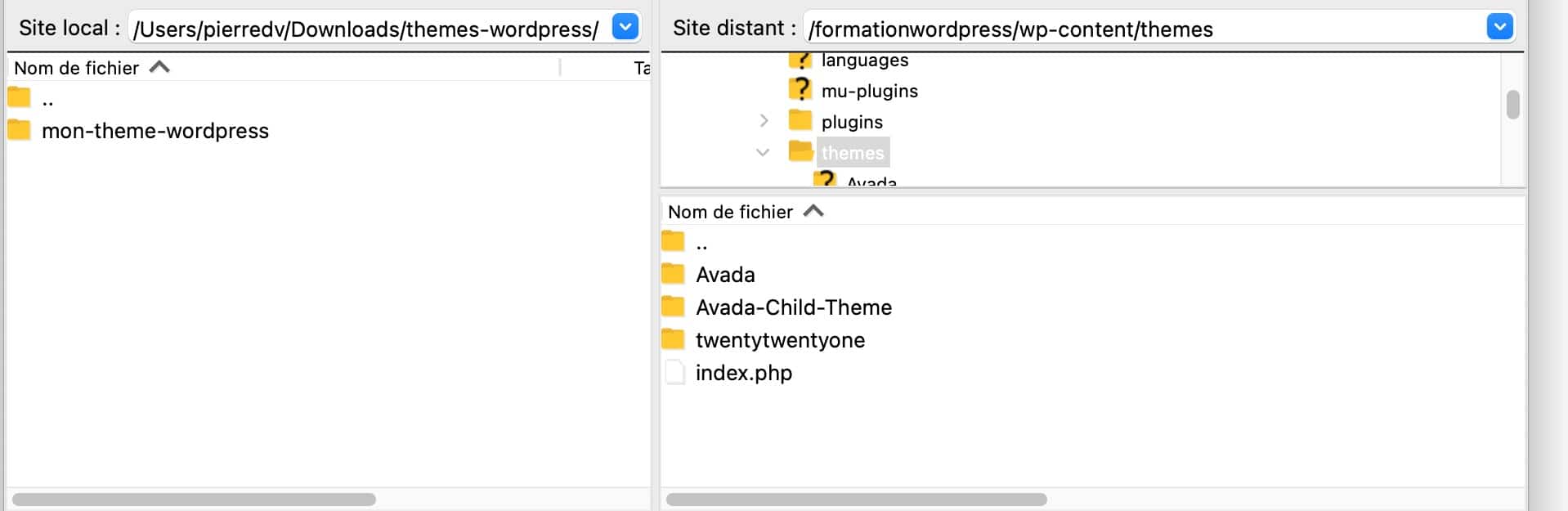
Dans la fenêtre de droite, sélectionnez le thème que vous souhaitez envoyer avec un clic-droit. Puis choisissez "Envoyer".
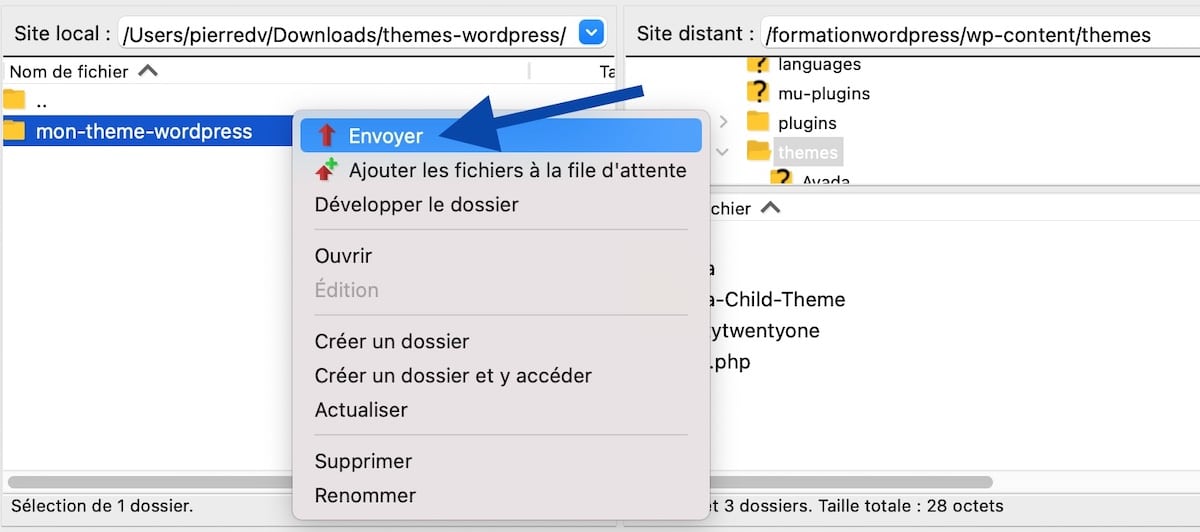
Le transfert des fichiers va s'effectuer vers votre serveur. Cela prend en général quelques minutes, en fonction de la taille de votre thème.
Pour activer le thème, il vous suffira de vous rendre dans l'admin ("Apparence" -> "Thèmes") et de cliquer sur "Activer", de la même manière que pour les deux méthodes vu précédemment.
Installer et activer un thème WordPress avec WP-CLI
En bonus, voici la manière d'installer un thème WordPress avec le terminal de ligne de commande et WP-CLI. Pour en savoir plus sur comment vous connecter au SSH, je vous recommande de lire le début de l'article sur Exporter un site WordPress avec le terminal de ligne de commande et SSH.
Une fois que vous êtes connecté à votre serveur via SSH et que vous vous trouvez dans le dossier de votre installation de WordPress, il y a trois manières d'installer un thème WordPress.
Installer un thème existant dans le répertoire de WordPress
Dans ce cas, votre thème est présent dans le répertoire de wordpress.org. Dans cet exemple, nous choisirons Twenty Twenty-One. Pour l'installer et l'activer, exécutez la commande suivante.
Installer un thème depuis une archive zip présente sur le serveur
Dans ce cas, vous avez déjà récupéré l'archive de votre thème sur votre serveur. Vous allez pouvoir exécuter cette commande :
Installer un thème depuis une URL distante
Dernier cas de figure, vous voulez installer votre thème depuis une URL distante. Voici la ligne de commande à entrer :
Vous pourrez retrouver l'ensemble des arguments et options avec la commande wp theme install sur cette page.
Conclusion
Comme vous le voyez, quand il s'agit d'installer un thème ou template avec WordPress, il y en a pour tous les goûts. De la solution la plus simple à la plus sophistiquée, c'est une affaire de secondes ou de minutes. Une des nombreuses raisons d'adorer WordPress : la facilité avec laquelle on peut l'administrer ! De votre côté, quelle est votre manière habituelle de procéder quand vous installez un thème ?

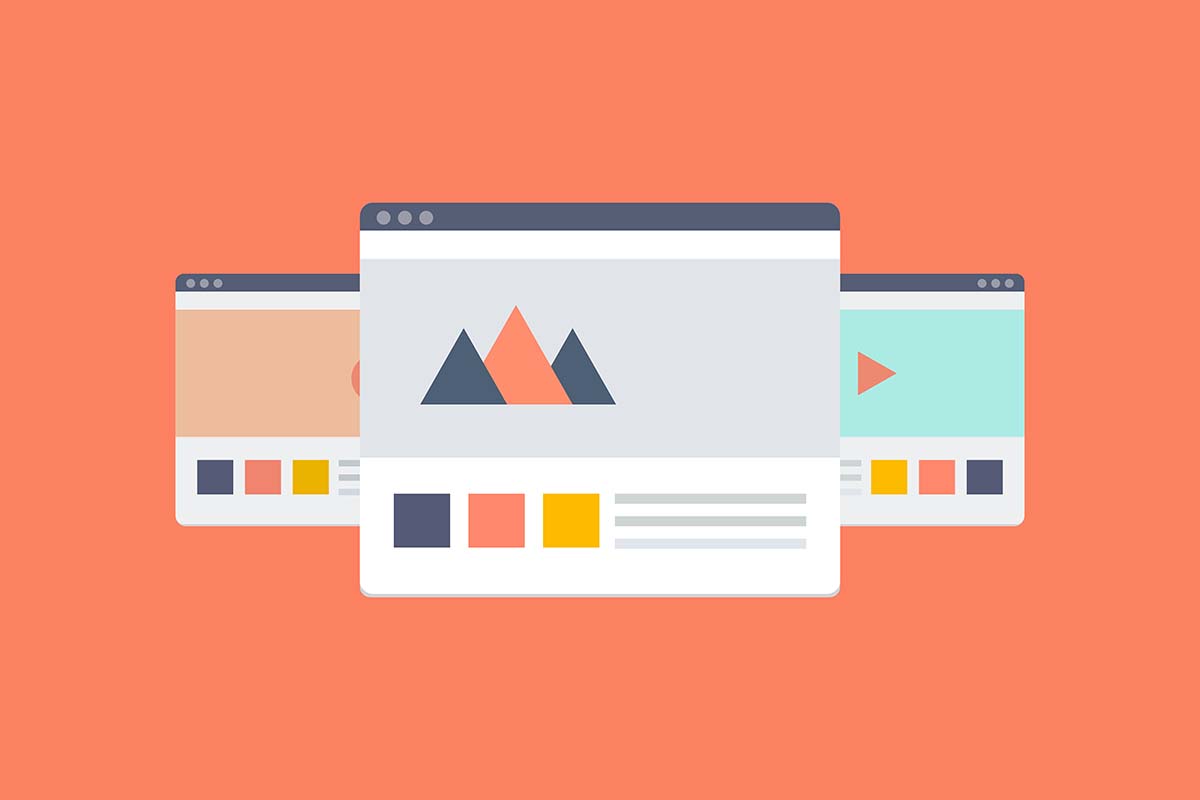
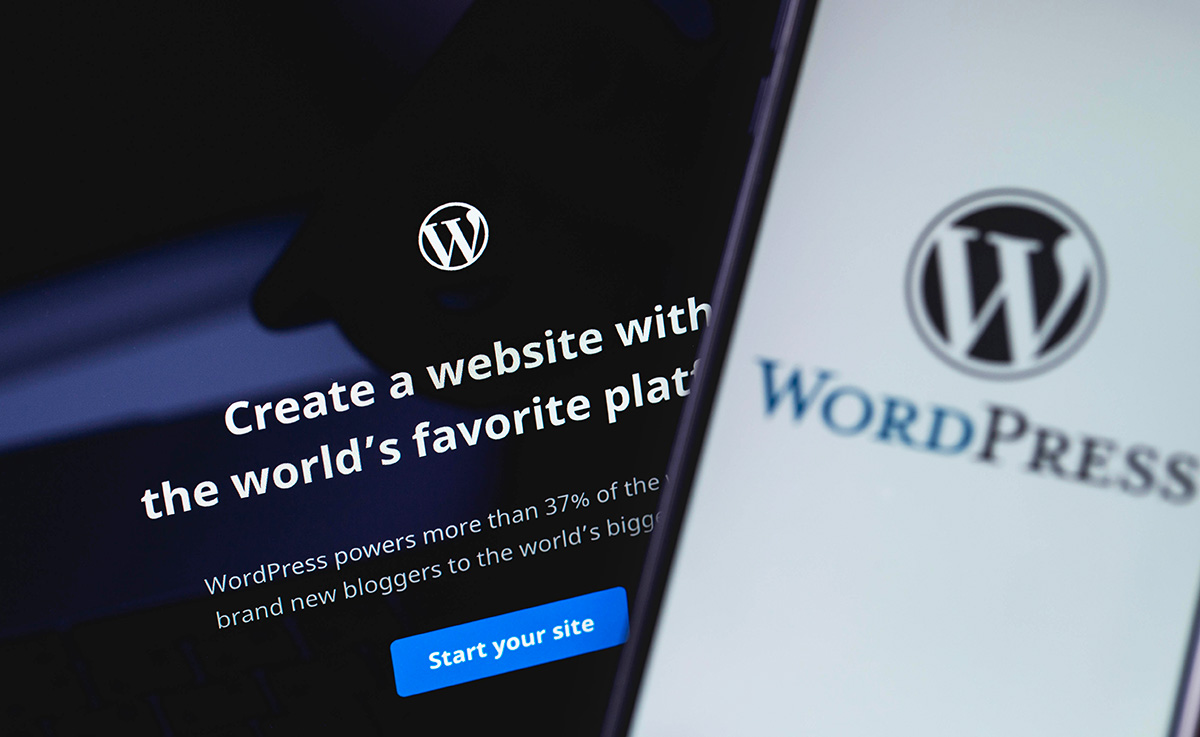



Laisser un commentaire