De tous les plugins de cache que j'ai eu l'occasion d'essayer, WP Fastest Cache s'est révélé à la fois le plus simple et le plus efficace. En général, ce plugin à lui seul et une configuration de 5 minutes montre-en-main suffisent à faire passer les scores de GTmetrix dans le vert. Dans cet article, je vous partage donc comment configurer cette extension et choisir dans WP Fastest Cache les options pour booster les performances de votre site WordPress.
Réglages des options de WP Fastest Cache
Une fois le plugin installé et activé, rendez-vous dans l'onglet dédié pour accéder aux Options de WP Fastest Cache :

Avec l'image ci-dessus, vous avez la vue d'ensemble des options à cocher. La seule différence notable, c'est qu'il serait préférable de choisir "Français" dans l'option Language tout en bas. Voyons maintenant le détail de chacune de ces options et des sous-menus correspondants.
• Système de cache : Actif
Ici, il s'agit juste d'activer le plugin. Si vous laissez cette option décochée, les autres options ne sont pas prises en compte.
• Préchargement : Crée automatiquement le cache pour tout le site
Voici les réglages que je vous recommande :

• Utilisateurs connectés : N’affiche pas la version mise en cache pour les utilisateurs connectés
Cette option vous permet de voir votre site sans le cache lorsque vous êtes connecté en tant qu'admin. C'est très utile lorsque vous travaillez dessus. Sans cela, vous devriez vider le cacher pour voir les changements que vous apportez.
• Nouvelle publication : Vide les fichiers de cache lors de la publication d’un article ou d’une page
Ici, je vous recommande d'opter pour tout le cache.

• Màj de publication : Vide les fichiers de cache lors de la mise à jour d’un article ou d’une page
Lorsqu'il s'agit d'une modification apportée à une publication, vous pouvez choisir de vider seulement le cache de la publication en question et des pages qui lui sont liées.

• Minifier le HTML : Diminue la taille de la page
Cochez cette case pour "minifier" le HTML. Cette opération consiste à compacter le code HTML (en enlevant les espaces, sauts de ligne et autres caractères superflus) pour diminuer la taille des fichiers et accélérer leur chargement.
• Gzip : Réduit la taille des fichiers envoyés depuis votre serveur
Le format gzip est un type de compression qui peut être utilisé par votre serveur. Activez cette option réduit ici aussi la taille des fichiers et accélère donc leur chargement.
• Cache navigateur : Réduit les temps de chargement des pages pour les visiteurs réguliers
Lorsqu'un internaute visite votre site, votre navigateur peut dire à son ordinateur de stocker certains fichiers pendant un laps de temps donné. Par exemple, les feuilles de styles (CSS) qui sont utilisées sur toutes les pages du site n'ont besoin d'être téléchargées qu'une fois de temps en temps. Cela accélère le chargement des pages lorsqu'un visiteur revient sur votre site.
• Désactiver les émojis Retire les émojis CSS en ligne et wp-emoji-release.min.js
Si vous n'utilisez pas les émojis, vous pouvez cocher cette option. Cela empêche le chargement par défaut par WordPress de fichiers permettant d'utiliser les émojis.
Configuration de l'intégration avec le CDN Cloudflare
Si vous n'utilisez pas encore Cloudflare, c'est l'occasion de vous y mettre. Ce service gratuit (dans sa version de base) vous permet d'améliorer le temps de chargement, la sécurité et la disponibilité de votre site. L'extension WP Fastest Cache propose une intégration automatique pour optimiser les performances. La marche à suivre est très simple.
1. Rendez-vous dans l'onglet CDN de WP Fastest Cache
Il y a plusieurs autres services de CDN (Content Delivery Network) proposés. Choisissez celui de Cloudflare.

2. Rendez-vous dans votre profil Cloudflare
Vous pouvez y accéder depuis ce lien : https://dash.cloudflare.com/profile. Une fois sur cette page, cliquez sur l'onglet "Jetons API" puis le bouton "Affichage" pour récupérer votre clef API secrète.

3. Renseignez votre email Cloudflare et le jeton API dans WP Fastest Cache
Il ne vous reste plus qu'à rentrer votre adresse email liée à votre compte Cloudflare puis le jeton API pour que WP Fastest Cache s'occupe du reste.

Voilà, WP Fastest Cache va configurer les options dans Cloudflare de manière à ce que les deux n'entrent pas en conflit. L'optimisation ainsi apportée va encore booster un peu plus les performances de votre site. Faites le test dans GTmetrix (qui combine PageSpeed Insights, YSlow et plusieurs autres services) et vous devriez déjà voir une nette différence !
WP Fastest Cache, le meilleur plugin de cache ?
WP Fastest Cache fait partie de ma liste des 20 plugins indispensables pour créer un site WordPress. Après l'avoir essayé, partagez-vous cet avis ? Et trouvez-vous cette extension plus performante que les plugins WordPress concurrents, type W3 Total Cache ou WP Super Cache ?


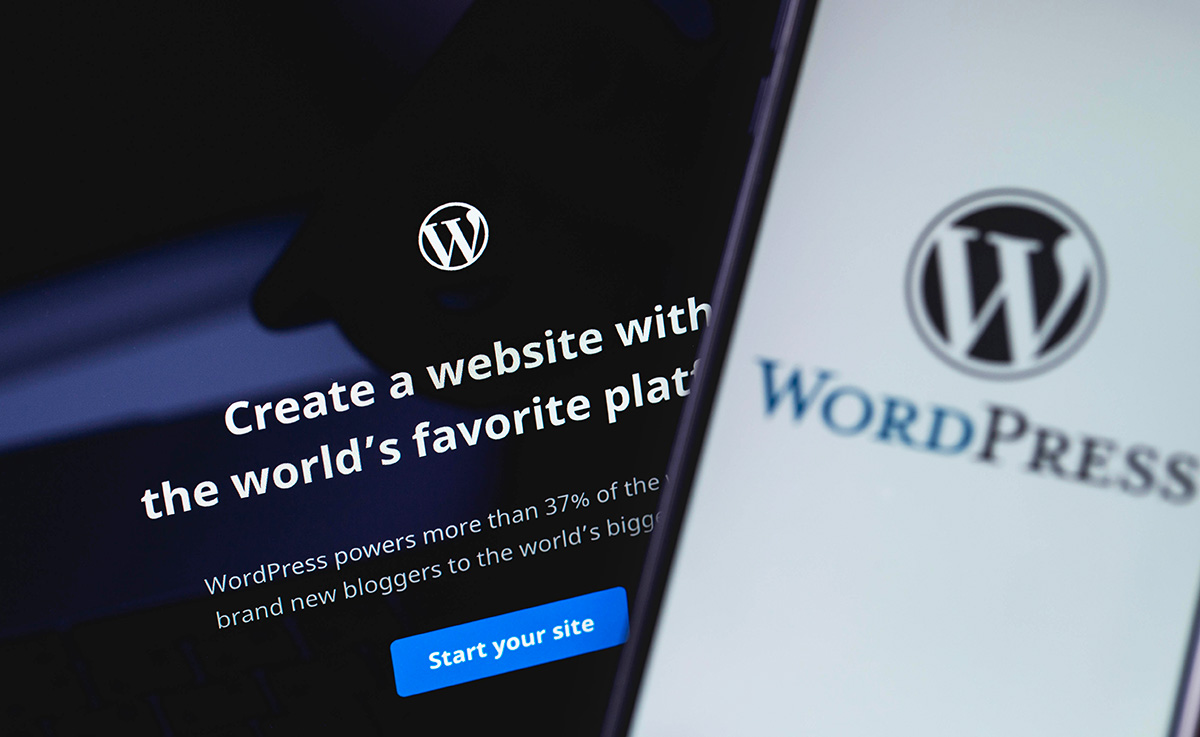



Laisser un commentaire