Vous essayez d'ouvrir un fichier écrit dans le langage informatique Ruby avec Visual Studio Code. Mais à chaque fois, vous avez ces messages d'erreur qui apparaissent : "Failed to start Solargraph" et "Couldn't start client Ruby Language Server" ? Voici la solution.
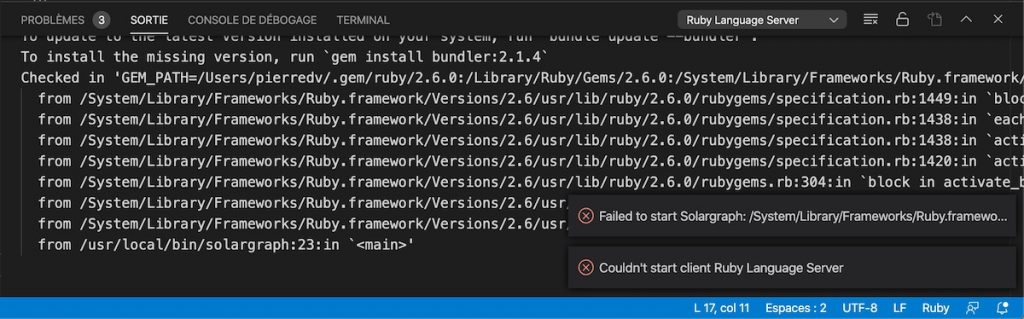
Aperçu des erreurs qui s'affichent lorsque vous utilisez un fichier Ruby avec Visual Studio Code
J'avais également rencontré auparavant un problème pour mettre à jour Solargraph. J'avais donc essayé de l'installer manuellement en faisant gem install solargraph. Et m'étais rendu compte que rbenv ne gérait plus mes installations de Ruby depuis mon passage de bash à zsh (ce qui est un vrai problème lorsqu'on utilise un Mac !).
1. Identifiez Solargraph avec le Terminal
Pour vérifier que solargraph est bien installé sur votre machine, ouvrez le Terminal de votre mac (ou celui intégré à Visual Studio Code), et tapez :
Si vous obtenez un résultat, par exemple 0.39.7, c'est que la gem est bien installée sur votre système. La prochaine étape consiste à savoir où, avec :
Copiez le résultat. Par exemple, dans mon cas c'est /Users/pierredv/.rbenv/shims/solargraph.
2. Ouvrez Visual Studio Code
Faites le raccourci clavier cmd + shift + p pour ouvrir le formulaire de recherche et tapez "Préférences de l'espace de travail" (ou Workspace settings en anglais) :
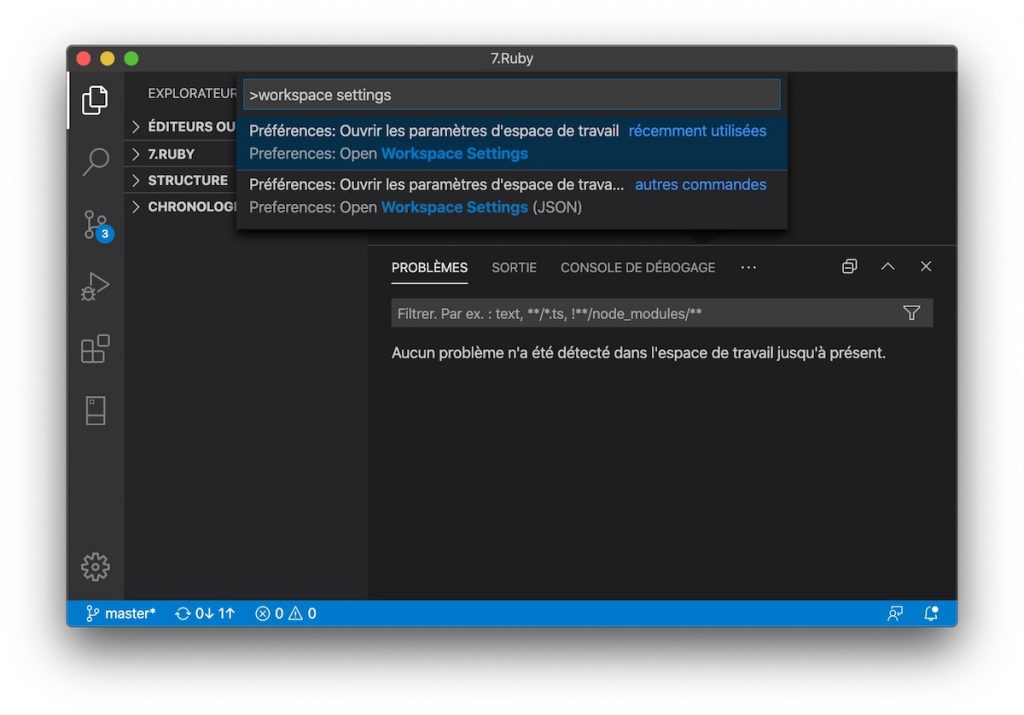
Cliquez sur le premier résultat. Une fois dans ces paramètres, recherchez "Solargraph Command Path". Et à cet endroit, collez le chemin que vous avez copié à l'étape précédente :
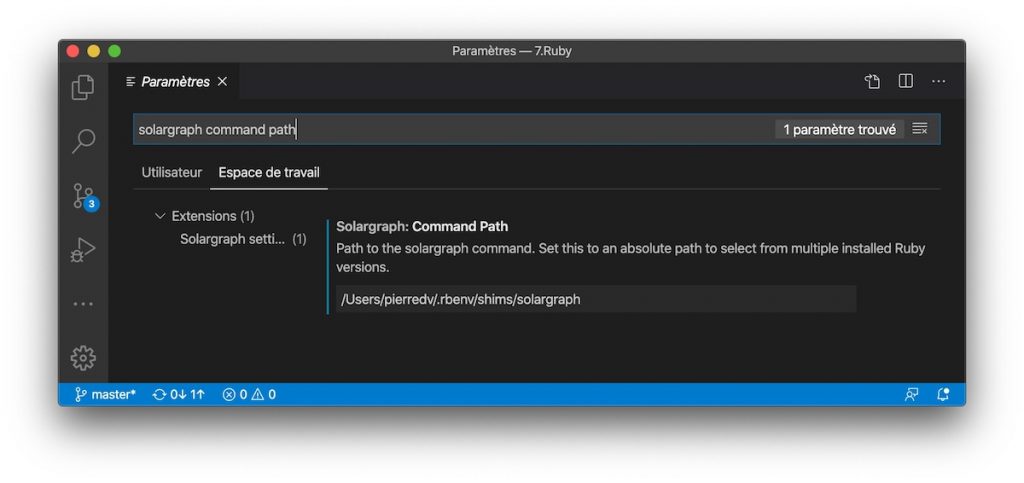
Pour pouvoir ouvrir les fichiers individuels de la même manière, vous pouvez ajouter le chemin absolu également dans les paramètres "Utilisateur" (l'onglet juste à côté de "Espace de travail" dans la capture d'écran ci-dessus).
3. Redémarrez Visual Studio Code
Voilà, il ne vous reste plus qu'à fermer Visual Studio Code, puis à l'ouvrir à nouveau. Lorsque vous ouvrez votre fichier.rb, ces deux erreurs ne devraient plus s'afficher !
N'hésitez pas à laisser un commentaire si cette astuce vous a été utile, et éventuellement à présenter votre projet en Ruby si vous en avez un !

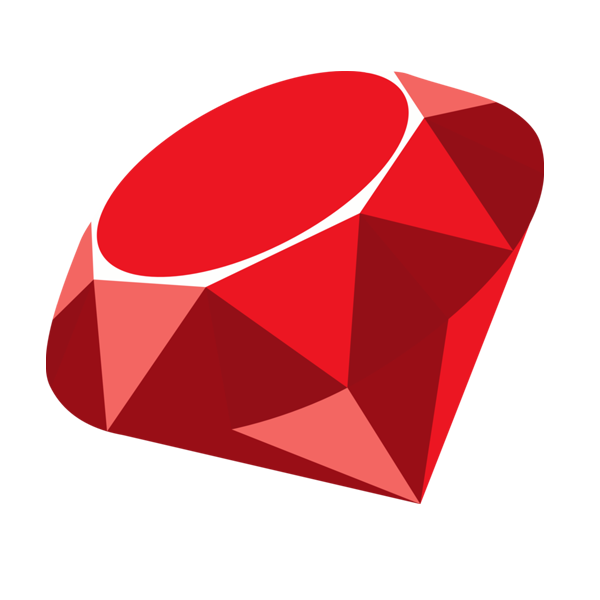


Laisser un commentaire