Après avoir vu comment installer WordPress en local avec MAMP, nous allons nous intéresser à un sujet connexe : comment importer un site WordPress déjà existant en local, pour le faire tourner sur votre ordinateur. Encore une fois, nous allons utiliser la version gratuite du logiciel MAMP, que vous pouvez télécharger ici.
Tutoriel : Comment importer un site WordPress en local
Dans ce tutoriel vidéo, je vous montre comment importer un site existant grâce à un fichier de sauvegarde XML que vous aurez téléchargé depuis votre site. Il suppose donc que vous avez déjà un site publié, une connaissance basique de MAMP, ainsi qu'une installation locale de WordPress. Si ce n'est pas déjà le cas, commencez par suivre ce tutoriel.
Il existe deux manières d'importer un site WordPress :
1) En récupérant les fichiers du serveur via le FTP (avec FileZilla par exemple), ainsi que la base de données MySQL, puis en les important sur votre ordinateur. Cette version complexe implique d'effectuer des changements à plusieurs niveaux de votre installation, notamment en mettant à jour l'adresse de votre site web dans la base de données SQL. Cette manière de procéder est traitée au sein de ma formation WordPress.
2) En téléchargeant un fichier d'export de WordPress au format XML, puis en important ce dernier directement depuis votre nouvelle installation de WordPress (celle où vous souhaitez l'importer). Cette version simple ne demande pas de manipulations techniques complexes, et c'est celle dont traite cette vidéo.
Cette précision faite, voyons comment procéder à cet import de votre site WordPress en local.
Étape 1 : Exporter le fichier de sauvegarde XML depuis votre site WordPress
Dans cette première étape, nous allons exporter le contenu de votre site dans un fichier au format XML. Pour cela :
- Connectez-vous au tableau d'administration de votre site WordPress existant
- Rendez-vous dans l'onglet "Outils" puis cliquez sur "Exporter".
- Sous "Choisir les données à exporter", cochez "Tout le contenu"
- Cliquez sur "Télécharger le fichier d'export"
Étape 2 : Importer le fichier d'export XML sur votre site local
Maintenant que vous avez ce fichier, il vous suffit de l'importer sur votre installation locale de WordPress.
- Connectez-vous au tableau d'administration de votre installation locale de WordPress
- Cliquez sur l'onglet "Outils" puis "Importer"
- Dans la liste des importateurs, cliquez sur "WordPress" pour installer le module d'importation
- Une fois ce module installé, cliquez sur "Lancer l'importateur"
- Cliquez sur "Parcourir", choisissez votre fichier d'export XML, puis cliquez sur "Téléverser les fichiers et les importer"
- Sur la page suivante, sous "Assigner les auteurs", vous pouvez choisir l'utilisateur que vous venez de créer (ou encore laisser sur "1. Importer l'auteur" si vous le préférez)
- Sous "Importer les fichiers joints", cochez la case devant "Téléverser le fichier et l'importer"
Une fois l'ensemble de ces étapes réalisées, votre site, avec ses articles, pages, commentaires, etc., mais aussi ses photos et fichiers médias, devraient tous avoir été importés sur votre installation locale. Vous pouvez désormais travailler sur cette version de votre site.
Quelles sont les limites de cette importation avec le fichier XML ?
Étant donné que vous n'avez importé que le contenu de votre site (texte et médias), il manque toutes les configurations des thèmes ou plugins de votre site existant. Comment faire dans ce cas ? Vous pouvez choisir de les réinstaller à la main, puis de les configurer à nouveau. Certains thèmes et plugins vous permettent d'exporter et importer leurs réglages. Ceci étant, c'est une manœuvre chronophage… C'est pourquoi, je vous présente ci-dessous une autre solution.
Bonus : Importer un site WordPress existant en local avec fichiers du FTP et base MySQL
Une meilleure solution consiste à réaliser la sauvegarde des fichiers de votre serveur, et de votre base de données SQL. Vous pouvez le faire en utilisant un service comme ManageWP par exemple. Vous pouvez également le faire à la main en utilisant FileZilla (pour le FTP) et PHPMyAdmin (pour la base de données SQL). Le logiciel MAMP Pro permet également de réaliser cela de manière automatique (bien qu'à l'heure actuelle, je constate des bugs sur ce point…).
Cette solution plus complexe, je l'aborde dans une vidéo issue d'un module bonus réservé aux membres de ma formation WordPress et qui est dédié intégralement au logiciel MAMP. Vous pouvez également la visionner ci-dessous.
Pour aller plus loin
Au terme de cet article, vous devriez être en mesure d'importer votre site WordPress en local. Cela vous permet de développer votre site et d'effectuer des changements sans risque de perturber votre serveur de production. Si vous souhaitez découvrir comment faire le chemin inverse, et exporter un site local vers votre serveur de production, cette vidéo est disponible au sein des ressources de ma formation intégrale.
J'espère que ce tutoriel vous aura été utile. Si c'est le cas, n'hésitez pas à le partager !

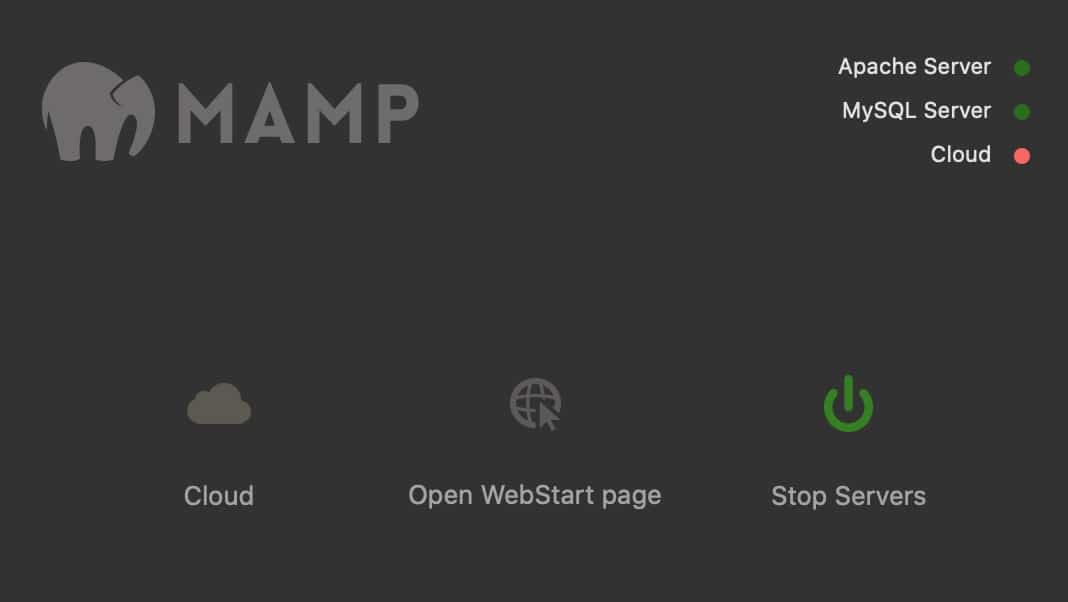
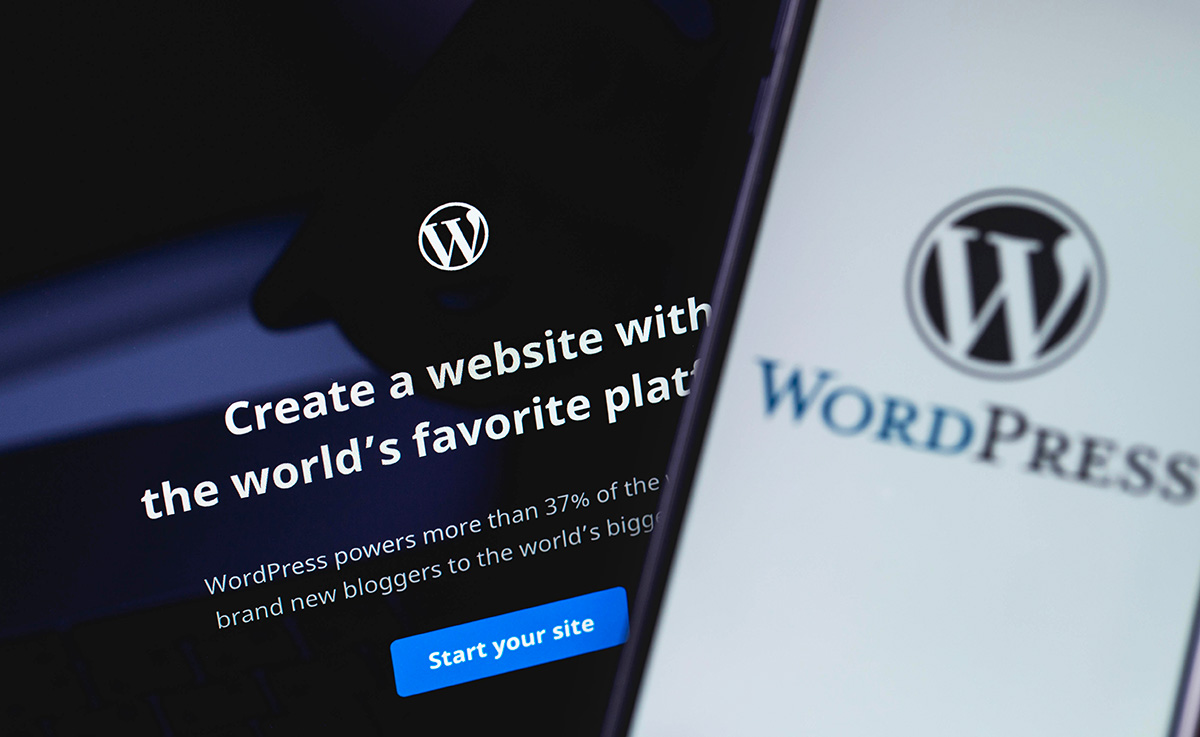



Laisser un commentaire