Pour tout développeur web, travailler en local est un must. Cela vous permet de tester les modifications que vous souhaitez apporter à votre site en toute sécurité. WordPress ne fait pas exception et tout bon webmaster a tout avantage à savoir comment installer une version de WordPress en local.
Il existe plusieurs logiciels qui vous permettent de faire tourner WordPress directement sur votre ordinateur. Dans ce tutoriel en vidéo et les explications qui l'accompagnent, nous allons voir comment le faire avec le logiciel MAMP, célèbre alternative à XAMPP qui est disponible à la fois pour Windows et pour Mac. Voyons comment faire !
WordPress en local, ça veut dire quoi ?
Une version locale de votre site, c'est une version qui tourne sur votre ordinateur. Vous pouvez ouvrir votre navigateur web (tel Firefox, Safari ou Chrome) et y retrouver une copie de votre site.
Lorsque vous éditez un site statique qui n'est composé que de fichiers HTML (et éventuellement CSS, javascript, et fichiers médias), vous pouvez le faire directement : votre navigateur web est directement capable de transcrire le code en page web complètes. Mais lorsque vous utilisez un langage de programmation comme PHP (dans lequel est codé WordPress), vous avez besoin de plus que ça, à savoir : un serveur Apache ou Nginx, et une base de données SQL.
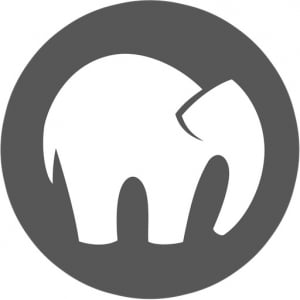 C'est justement cela qu'un logiciel tel que MAMP va vous apporter. A travers une interface graphique simple, il vous permet de démarrer des serveurs directement sur votre ordinateur, en un clic. Ces serveurs vont gérer les différentes composantes d'un site WordPress. C'est un peu comme si vous aviez un serveur web installé directement sur votre ordinateur.
C'est justement cela qu'un logiciel tel que MAMP va vous apporter. A travers une interface graphique simple, il vous permet de démarrer des serveurs directement sur votre ordinateur, en un clic. Ces serveurs vont gérer les différentes composantes d'un site WordPress. C'est un peu comme si vous aviez un serveur web installé directement sur votre ordinateur.
Bien sûr, vous pouvez créer un serveur local sans utiliser MAMP, mais cela vous demande des compétences beaucoup plus poussées que celles requises par ce logiciel. C'est pourquoi c'est la solution la plus simple et la plus efficace disponible à l'heure actuelle. En plus, elle est gratuite !
Tutoriel en vidéo : installer WordPress en local avec MAMP
Ce tutoriel vous montre la marche à suivre pour installer MAMP et faire tourner un site WordPress sur votre ordinateur. Dans la vidéo, j'utilise un MacBook Pro mais les étapes restent grosso modo les mêmes sous Windows. Les 4 étapes majeures et les quelques différences entre Windows et Mac sont détaillées par écrit sous la vidéo.
1ère étape : Installer MAMP
La première étape, c'est d'installer et lancer MAMP sur votre ordinateur. Pour cela, vous allez :
- Télécharger MAMP et installer le logiciel sur votre ordinateur.
- Cliquer sur "Start Servers" pour lancer les serveurs Apache et MySQL.
- Cliquer sur "Open WebStart Page" pour ouvrir la page d'accueil de MAMP.
Ceci vous amène à l'adresse suivante : http://localhost:8888/MAMP/ qui est la page d'accueil de MAMP sur votre ordinateur. Notez que cette page n'est accessible que lorsque vos serveurs MAMP sont actifs. C'est à partir de cette page que vous pourrez facilement accéder :
- Au dossier "MY WEBSITE" où se trouvent vos installations locations
- A l'outil PHPMyAdmin qui vous permet d'administrer vos bases SQL (dans l'onglet "TOOLS")
2ème étape : Importer les fichiers de WordPress
Il vous faut maintenant importer les fichiers de WordPress. Pour cela :
- Rendez-vous sur WordPress.org et téléchargez WordPress dans sa dernière version en français.
- Dézippez le fichier contenant les fichiers de WordPress et copiez le dossier "wordpress".
- Sur Mac, ouvrez Finder et rendez-vous dans le dossier Applications -> MAMP -> htdocs.
Sur Windows, rendez-vous dansC:/MAMP/htdocs.
S'ils sont présents, supprimez les fichiers "index.php" et "MAMP-PRO-Logo.png".
- Collez le dossier "wordpress" à cet endroit.
- Ouvrez votre hôte local (http://localhost:8888/) en cliquant sur l'onglet "MY WEBSITE".
Vous verrez désormais un dossier "wordpress/" listé sur cette page.
- Cliquez sur wordpress/ pour lancer l'installation de WordPress.
3ème étape : Créer une base SQL
Les bases de données de WordPress sont créés avec MySQL, qui est un système de base de données SQL open-source très populaire. Pour installer WordPress en local, il vous faut absolument créer une base de données. Pour cela :
- Rendez-vous dans l'onglet "TOOLS" de la page d'accueil de MAMP et cliquez sur "PHPMYADMIN".
- Une fois dans PHPMyAdmin, cliquez sur l'onglet "Databases".
C'est à cet endroit que vous allez pouvoir créer une nouvelle base de données, qui viendra accueillir les tables de votre installation de WordPress. Pour cela:
- Entrez le nom de votre base dans le champ "Database name" puis cliquez sur "Create".
Dans la vidéo, et pour l'exemple, j'ai nommé la table de données "wordpress_local". Vous pouvez bien entendu nommer la vôtre comme vous le souhaitez.
4ème étape : Tuto pour l'installation de WordPress
Il vous suffit maintenant de suivre les mêmes étapes que pour toute autre installation de WordPress. Il y a cependant quelques subtilités à connaître. Lorsque vous arrivez sur la page de l'installation vous demandant le nom, l'identifiant et le mot de passe de la base de données, voici les informations à entrer :
- Nom de la base : wordpress_local [ou le nom que vous avez choisi à l'étape précédente]
- Identifiant : root
- Mot de passe : root
- Adresse de la base de données : localhost
Il ne vous reste plus qu'à créer un nom d'utilisateur, choisir un mot de passe, etc. pour finir l'installation. Votre site web WordPress en local avec MAMP est maintenant installé !
Aller plus loin
La vidéo tutorielle de cet article est extraite de ma formation WordPress en vidéo. Dans le module bonus qui traite de la création en local d'un site WordPress, nous voyons également comment : 1) importer en local un site déjà existant, 2) exporter un site local vers un serveur de production (autrement dit, comment mettre en ligne votre site).
Si vous souhaitez apprendre à maîtriser WordPress, vous pouvez dès aujourd'hui rejoindre la formation complète en cliquant ici, avec ses bonus consacrés à la création d'un site e-commerce, l'installation d'une newsletter, et de nombreuses autres ressources consacrées à la création d'un site de qualité professionnel.
Pour toute question, n'hésitez pas à utiliser la partie commentaires ci-dessous, ou encore à m'écrire directement depuis la page de contact du site.

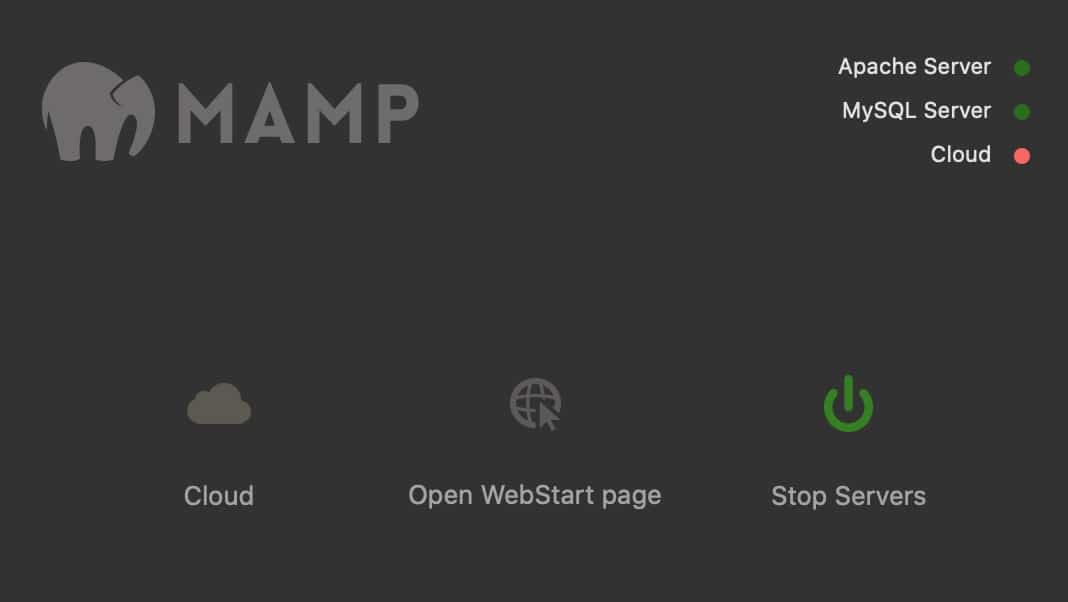
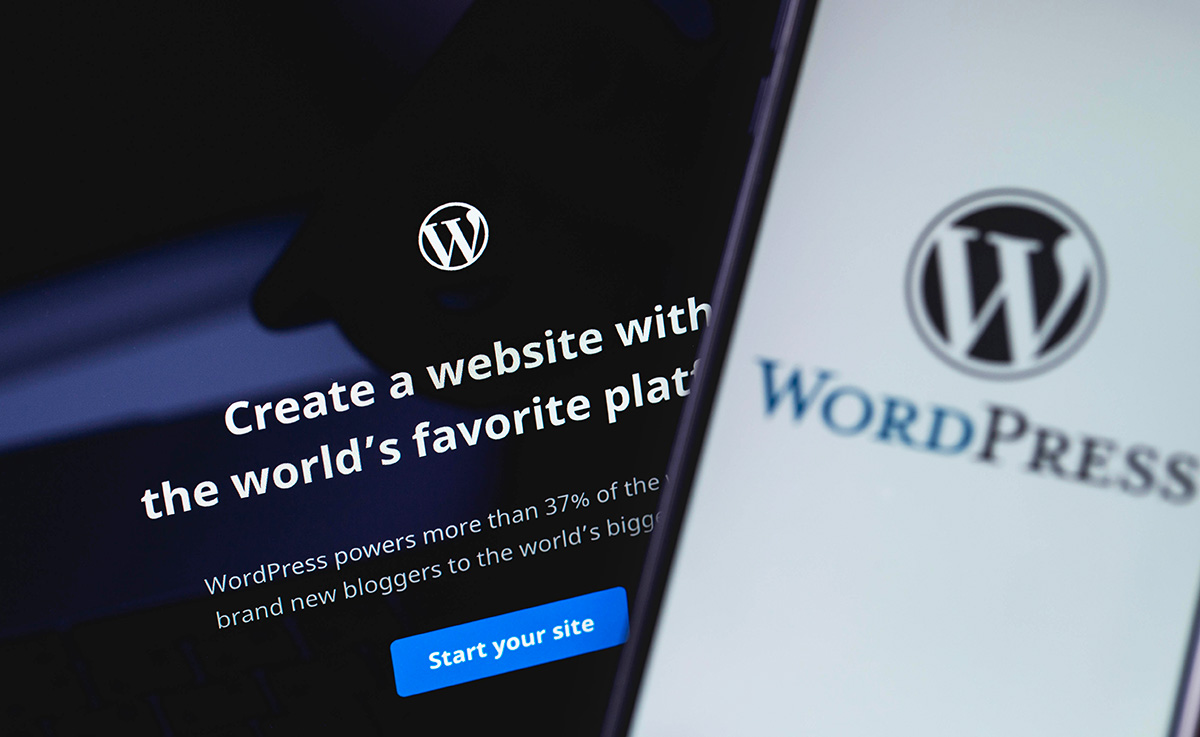



Laisser un commentaire