Dans ce tutoriel, nous allons voir comment utiliser le plugin Duplicator pour migrer votre site WordPress. Cette extension a l'avantage d'automatiser un processus relativement technique. Il vous permet aussi de gagner un temps précieux. En quelques étapes, vous pourrez copier votre site (fichiers et base de données), puis l'importer sur un nouvel hébergement. Suivez le guide !
Comment dupliquer facilement votre site avec Duplicator ?
Il y a plusieurs cas de figure dans lesquels vous voulez copier votre site pour l'installer à un endroit différent. Par exemple : pour réaliser une installation locale de WordPress, changer d'hébergeur, ou encore migrer votre site vers un nouveau nom de domaine.
J'ai traité dans d'autres articles la manière d'exporter un site WordPress en utilisant le terminal de ligne de commande et SSH, ou encore comment mettre en ligne un site local créé avec MAMP. Mais ces deux tutoriels sont d'un niveau technique relativement élevé. C'est pourquoi j'ai voulu ajouter cet article sur Duplicator en complément. Comme vous le verrez, utiliser ce plugin pour exporter son site est un jeu d'enfant.
Ce tutoriel comprend deux parties :
- Comment exporter votre site avec Duplicator
- Comment importer votre site avec Duplicator
Exporter un site WordPress avec Duplicator
La première chose à faire, c'est de copier votre site en utilisant Duplicator. Voyons les différentes étapes requises.
1. Installer Duplicator
La première chose à faire c'est d'installer Duplicator. Si vous ne savez pas comment faire, je vous invite à consulter mon tutoriel sur les différentes manières d’installer un plugin WordPress. La plus simple, c'est de le faire depuis l'admin de WordPress. Puisqu'il s'agit d'un plugin freemium, vous le trouverez dans le catalogue de wordpress.org simplement en tapant son nom. Cliquez ensuite sur "Installer maintenant" puis sur "Activer".
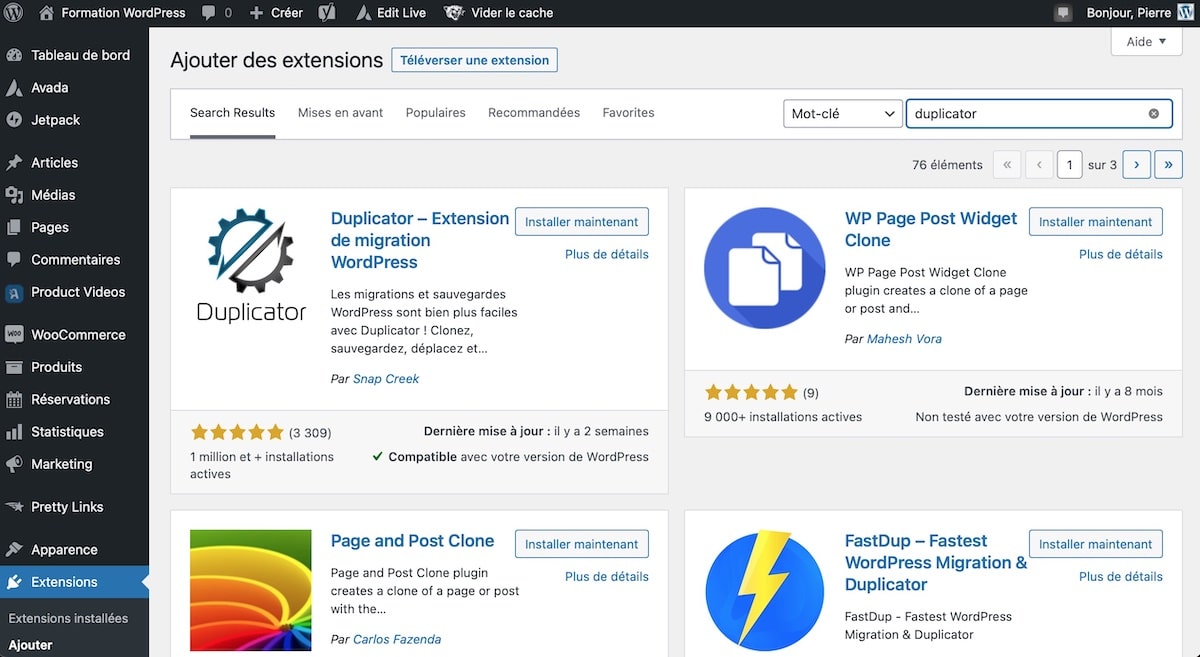
2. Créer un paquet
Rendez-vous sur la page d'administration du plugin, en cliquant sur "Duplicator" dans la barre latérale. Pour commencer, cliquez sur le bouton "Créer un paquet".
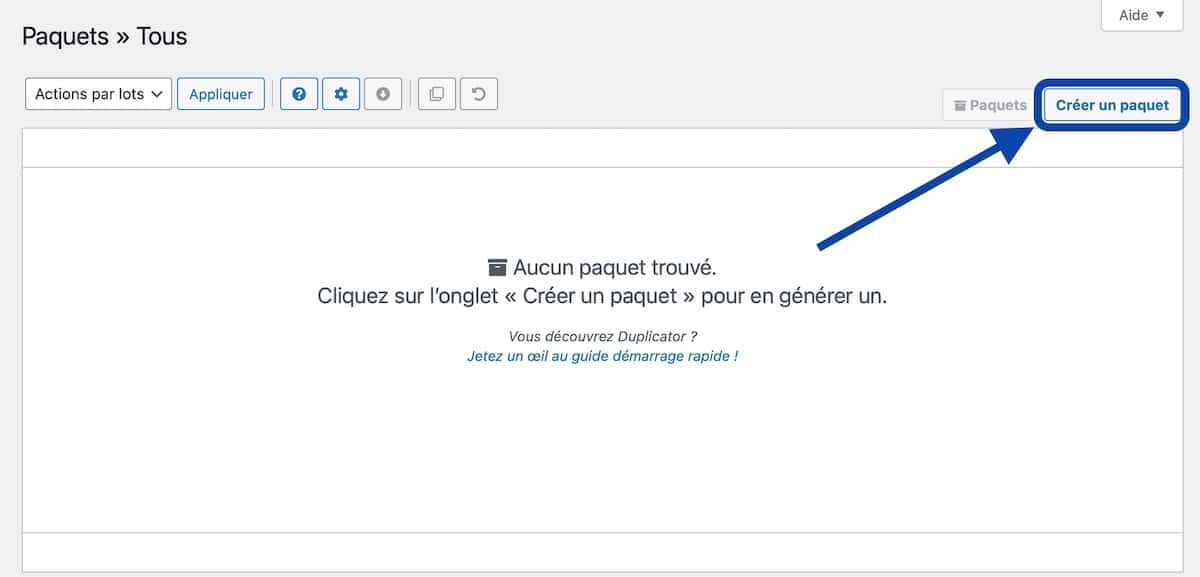
3. Vérifiez la configuration
Sur la page suivante, vous trouverez les options de l'onglet "Configuration". Vous pouvez modifier le nom du paquet et configurer différentes options relatives aux fichiers et à la base de données. Si vous n'êtes pas sûr de ce que vous faites, ne modifiez rien à cette étape. Cliquez simplement sur le bouton "Suivant" pour passer à la suite.
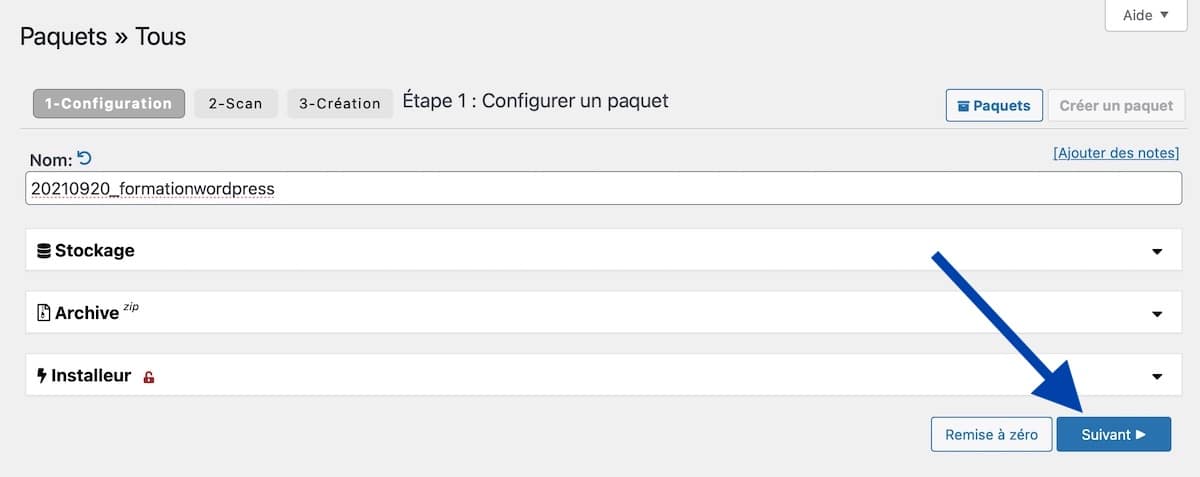
4. Scan du système
Duplicator va ensuite effectuer un scan pour vérifier que le système peut être exporté sans erreur. Dans l'idéal, tous les champs seront marqués "Bon". Si certains comportent un avertissement, vous pourrez afficher le détail de ces avertissements pour les corriger. Une fois que tout est bon, cliquez sur "Création" pour passer à la suite.
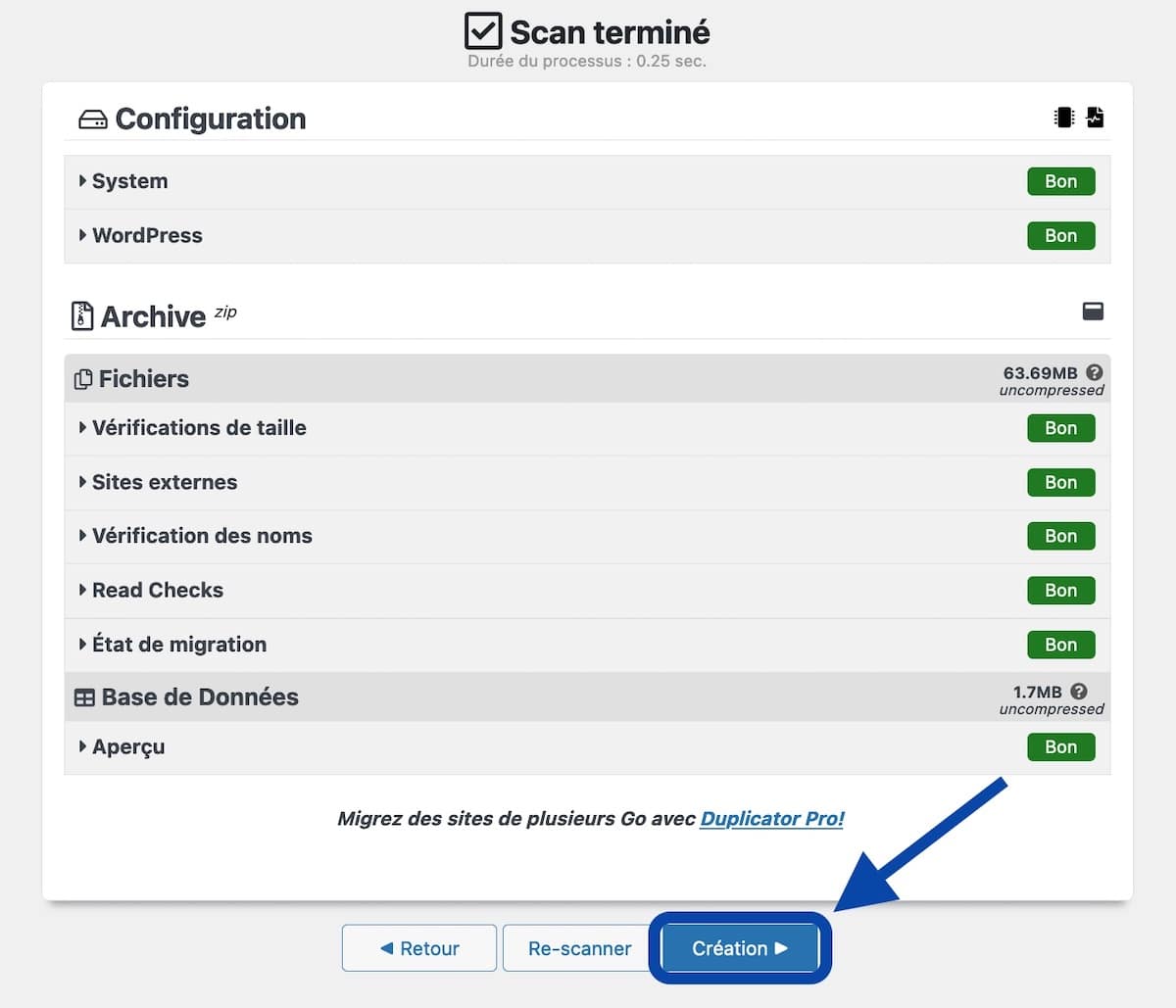
5. Créations des fichiers d'export avec Duplicator
Duplicator va réaliser l'assemblage du paquet, qu'il ne vous restera plus qu'à télécharger sur la page suivante. Notez ici qu'il y a deux fichiers à télécharger : l'Installeur et l'Archive. Nous verrons comment les utiliser dans la deuxième partie de ce tutoriel. Pour l'instant, il vous suffit de les télécharger en cliquant sur "Téléchargement en 1 clic" qui va ouvrir deux fenêtres de téléchargement consécutives.
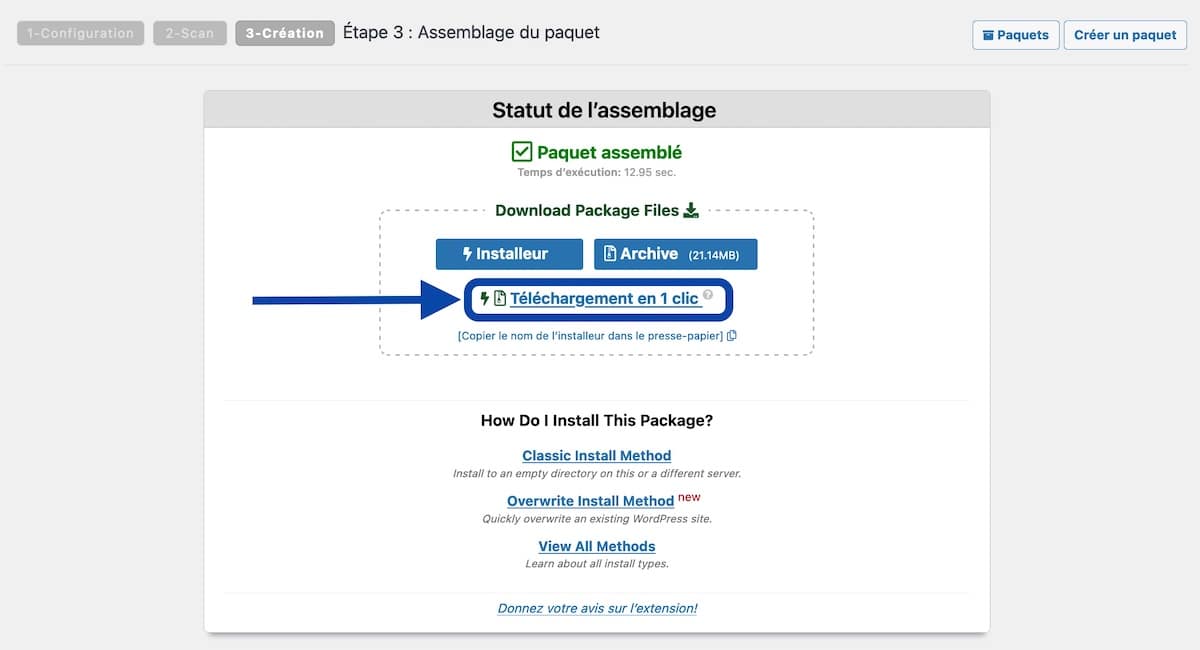
Vous avez maintenant les deux fichiers nécessaires (installer.php et une archive ZIP) pour importer votre site. Passons à la deuxième partie de ce tutoriel !
Importer votre site avec Duplicator
Avant toute chose, rappelons ici qu'il faut que votre hébergement WordPress soit configuré correctement. Autrement dit, que vous ayez créé une base de données et que votre nom de domaine soit connecté à votre espace web. La procédure exacte dépend de votre hébergeur. Vous pouvez consulter ces liens pour OVH et IONOS. Si vous réalisez une installation locale, la procédure pour créer un hôte et une base de données avec MAMP est expliquée dans mon tutoriel consacré à l'installation de WordPress en local.
Cette vérification faite, voyons comment réaliser l'importation de votre site avec l'Installeur et l'Archive de Duplicator.
6. Importer les fichiers de Duplicator à la racine du site
La première chose à faire, c'est de placer les deux fichiers téléchargés à la racine de votre site. Sur une installation locale (avec MAMP), cela ressemble à ceci :
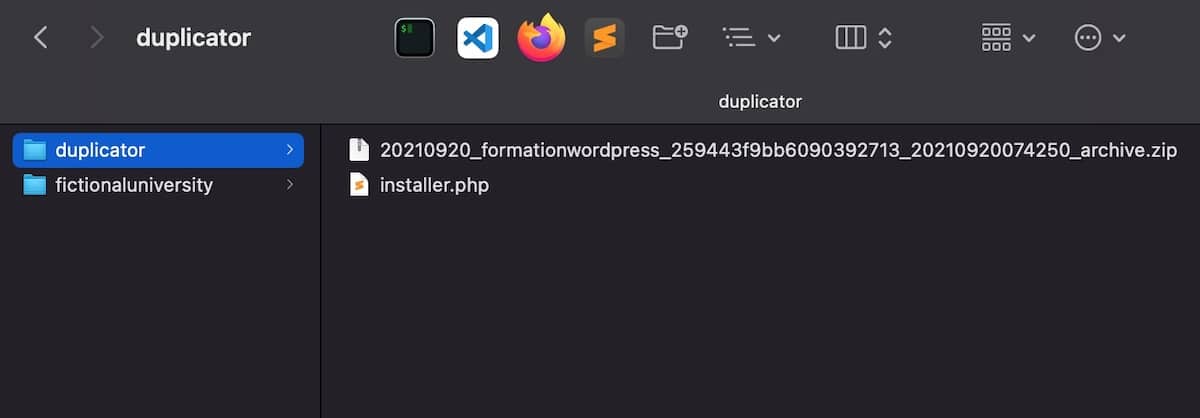
Ensuite, il vous suffit de vous rendre sur l'URL qui exécutera le fichier installer.php. Dans mon exemple, il s'agit de :
https://duplicator:8890/installer.php
Cela vous redirigera automatiquement vers la première étape de l'importation de votre site avec Duplicator, où vous pourrez vérifier les différentes options. Pour continuer, cochez la case "I have read and accept all terms & notices (required to continue)", puis cliquez sur "Next".
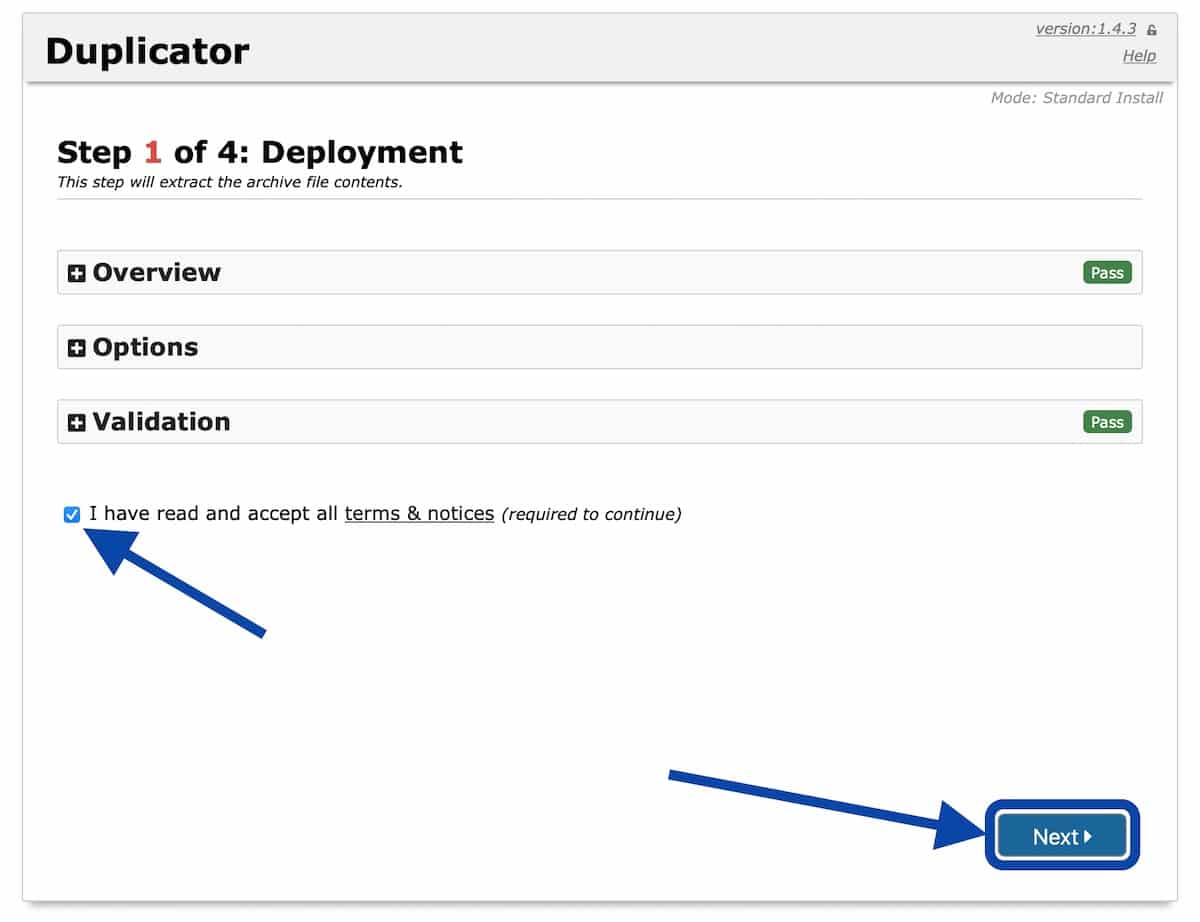
7. Renseigner les informations de la base de données
Il vous faut maintenant renseigner les informations de la base de données que vous avez créée. Indiquez l'hôte, le nom de la base, le nom de l'utilisateur et son mot de passe dans les champs correspondants. Ensuite, cliquez sur "Test Database". Si tout est bon, vous pourrez passer à l'étape suivante en cliquant sur "Next".
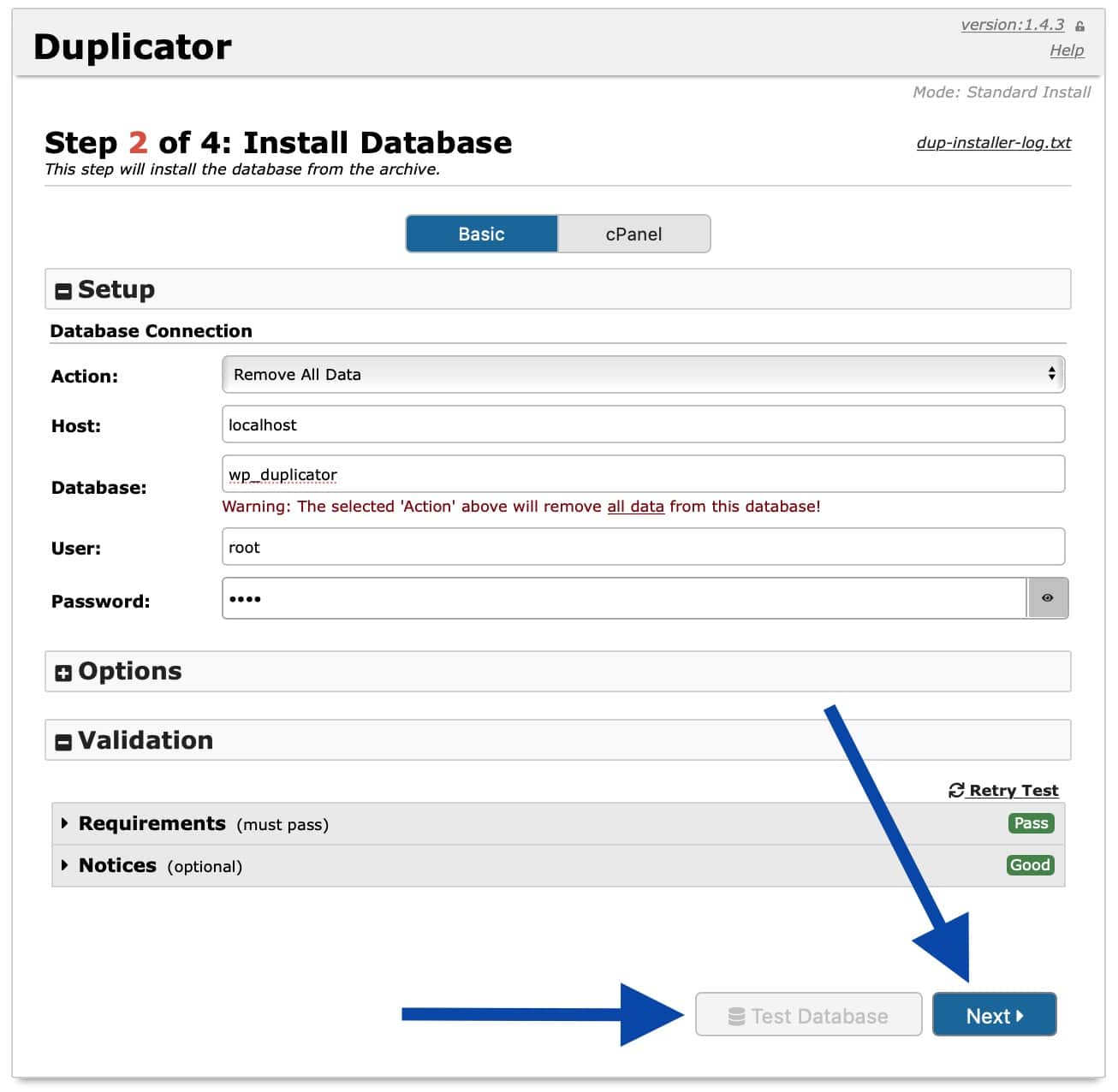
Duplicator vous demande de confirmer. Cliquez sur "OK".
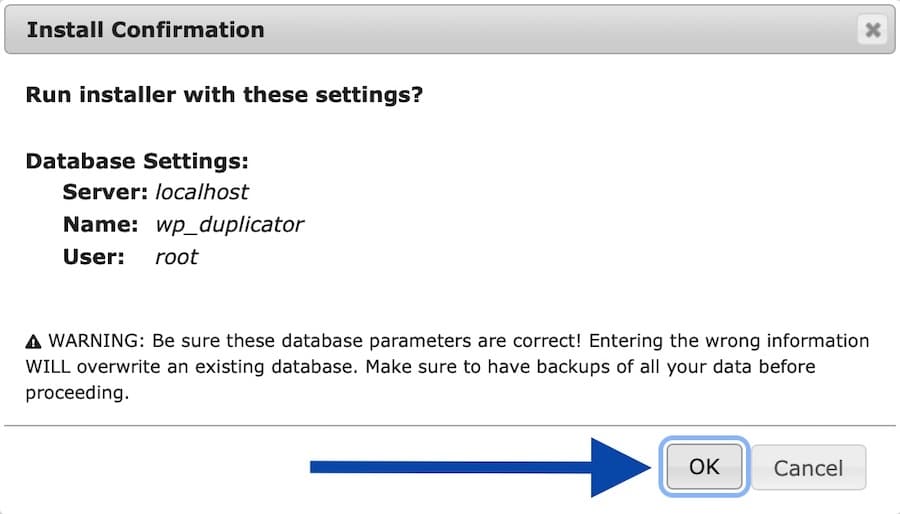
8. Mise à jour des données du site
Sur la page suivante, vérifiez que c'est bien la nouvelle URL qui est indiquée, puis cliquez sur "Next". Vous ne pouvez pas modifier les URLs dans les tables de la base de données avec la version gratuite du plugin, mais c'est quelque chose que vous pourrez faire après, par exemple avec le plugin Better Search Replace (voyez la partie "Modifier le reste des tables avec le plugin Better Search Replace" dans cet article pour savoir comment remplacer l’ancienne URL par la nouvelle dans toute la base de données).
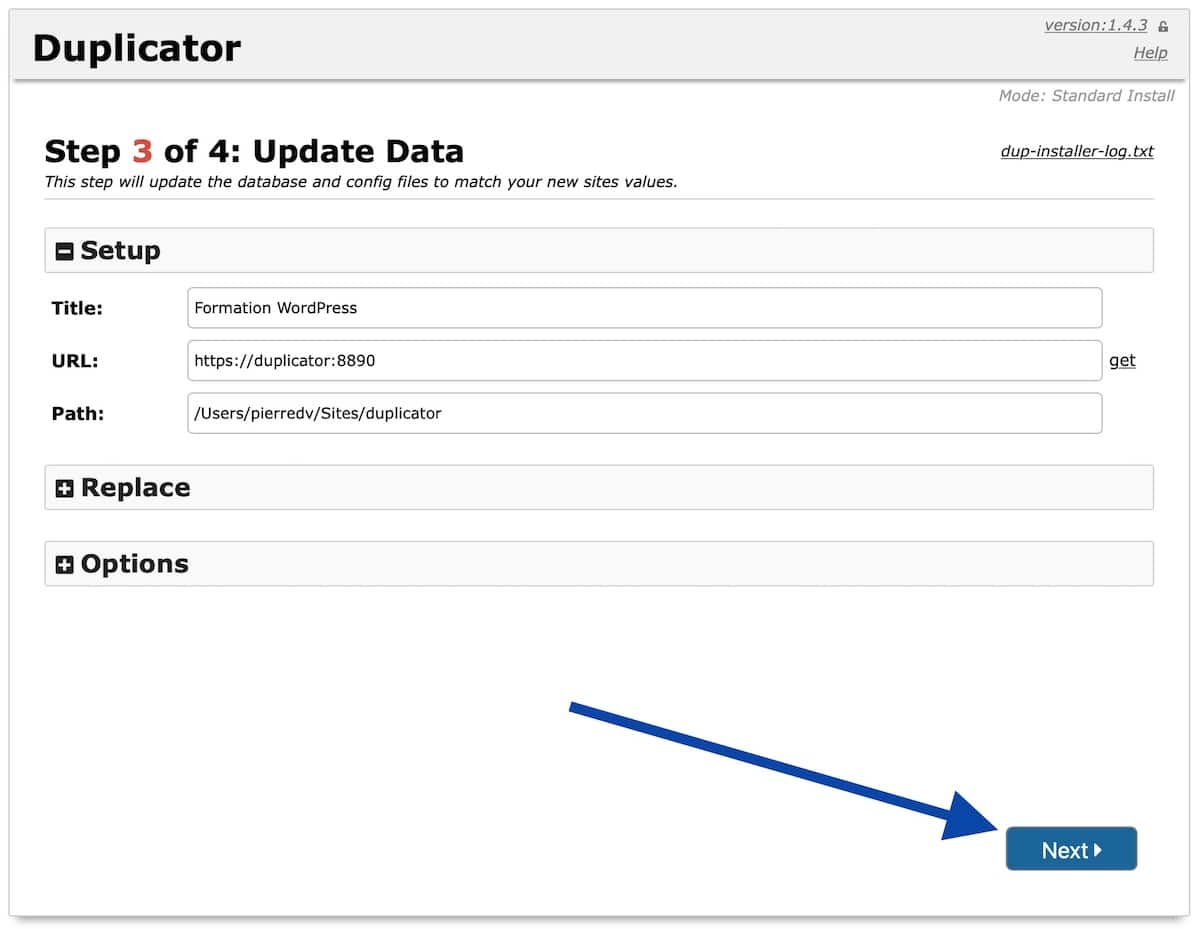
9. Retirer les fichiers de Duplicator du site
Ça y est, le processus est presque achevé. Sur la page suivante, Duplicator vous confirme que le site a bien été importé. Il vous demande aussi de faire attention de bien effacer de votre serveur les fichiers installer.php et l'archive ZIP. En effet, les laisser à la racine de votre site est extrêmement dangereux. Pour cette raison, veillez à bien laisser cochée l'option "Auto delete installer files after login (recommended)".
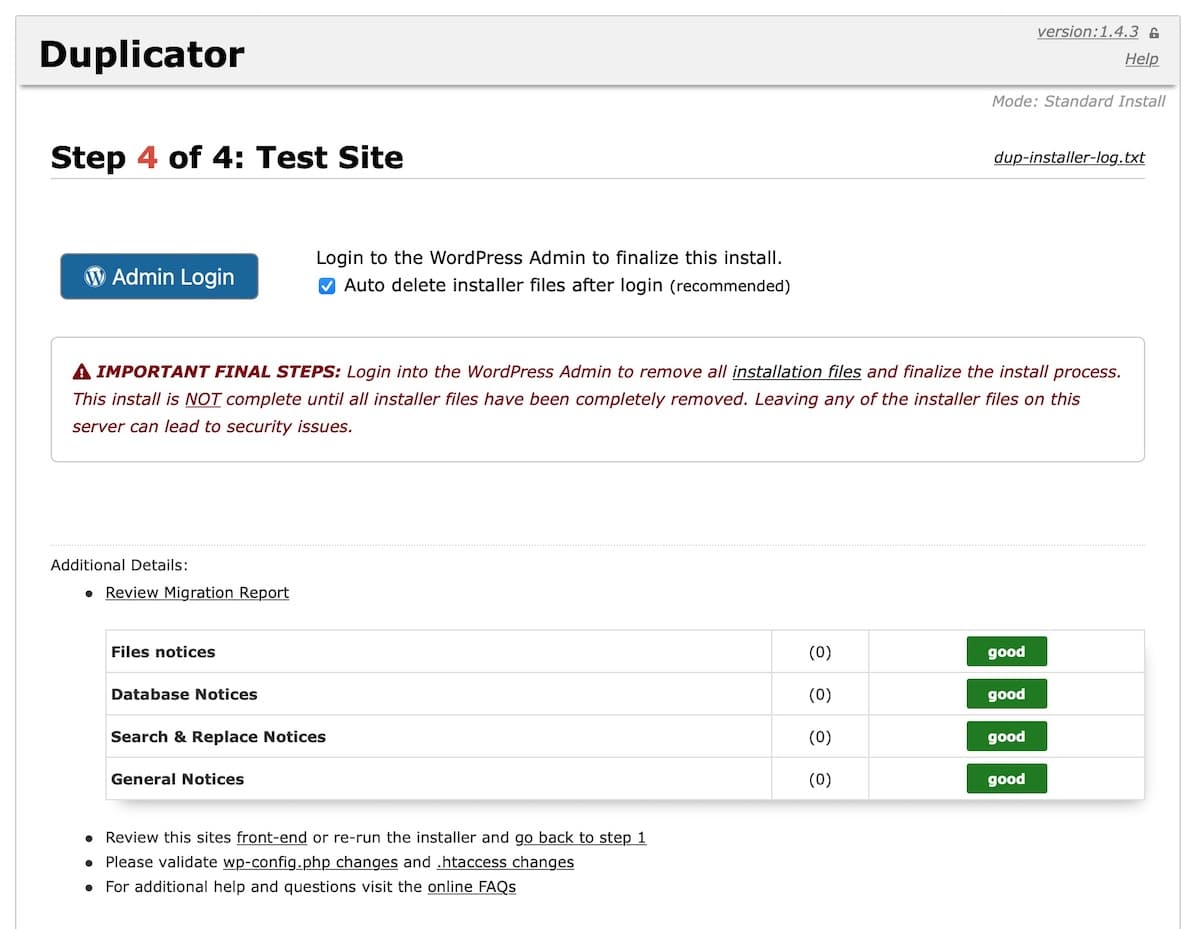
Une fois que vous vous êtes connectés, vous devriez voir la capture d’écran ci-dessus, qui vous confirme que les fichiers ont bien été effacés. Cela dit, faites quand même une vérification par vous-même, par acquit de conscience !
Voilà, vous avez réussi à migrer votre site WordPress facilement et rapidement avec Duplicator.
Quelles alternatives à Duplicator ?
Si jamais la migration de votre site avec Duplicator échoue, il reste toujours des alternatives, avec les solutions que j'ai évoquées plus haut dans l'article :
- Mettre en ligne un site WordPress créé en local avec MAMP
- Migrer un site WordPress avec SSH et le terminal de ligne de commande
Ceci conclut ce petit tutoriel. Si vous avez des questions, n'hésitez pas à les poser en commentaires !


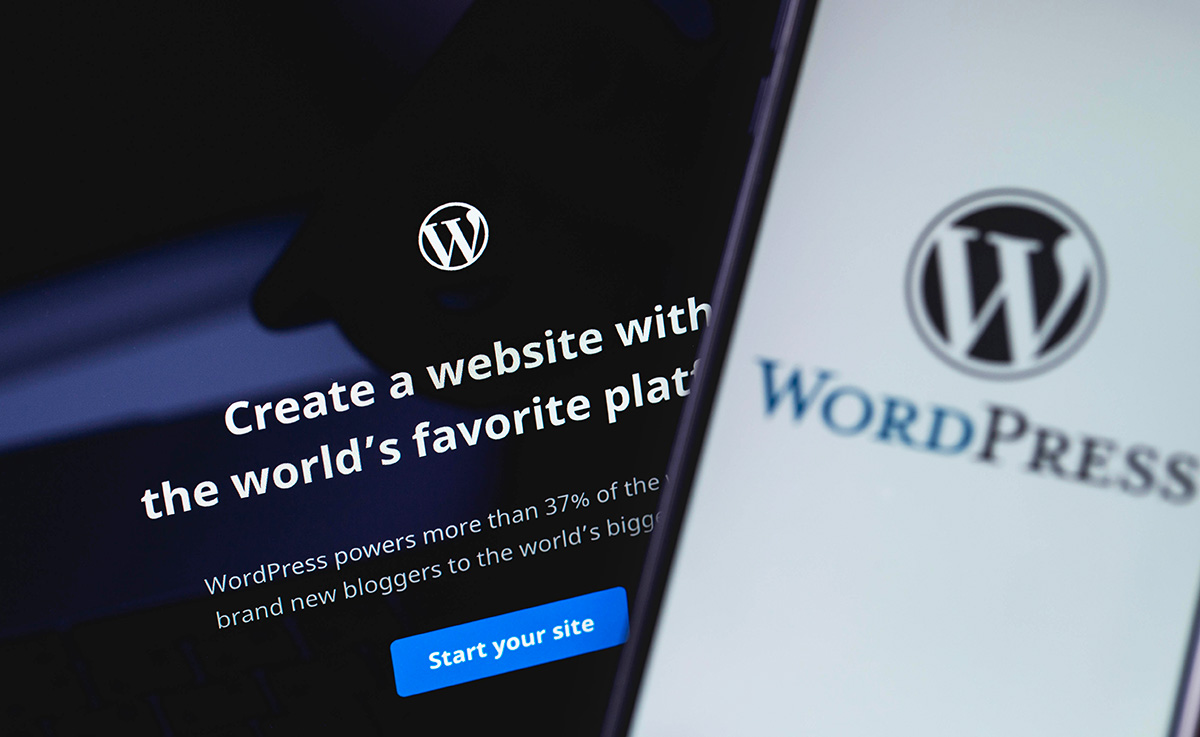



Laisser un commentaire