Cet article fait suite au tutoriel "Comment trouver des images de grandes tailles sur Google Images". Je vais y expliquer comment découper une image de grande taille pour l'intégrer dans un article de blog.
Mon objectif est d'obtenir une image de 650 pixels de large sur 350 pixels de haut. Dans cet exemple, je pars d'une image qui fait 1600 pixels de large sur 1200 pixels de haut.
Je vais donc premièrement devoir redimensionner mon image, et deuxièmement la redécouper.
Voici l'image originale (cliquez sur la photo pour l'agrandir à sa taille réelle) :
Redimensionner une image
Ce didacticiel est fait sur Mac. Vous trouverez néanmoins des fonctions équivalentes sur PC dans le logiciel "Paint.Net".
1. Sur votre ordinateur, double-cliquez sur l'image.
2. Le logiciel "Aperçu" s'ouvre, avec votre image :
3. Cliquez sur l'onglet "Outils" puis cliquez sur "Ajuster la taille" :
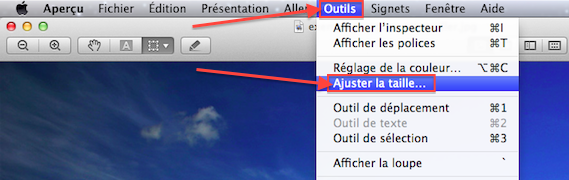
4. Une nouvelle fenêtre s'ouvre, où vous allez voir les dimensions de l'image et avoir la possibilité d'effectuer un redimensionnement :
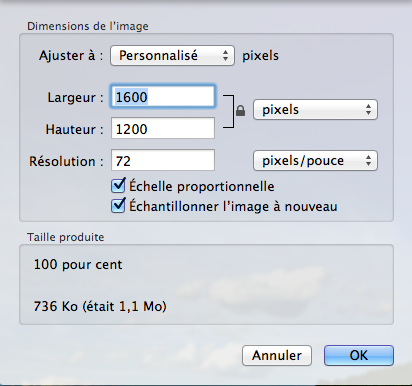
5. Etant donné que l'image que je veux obtenir doit faire 650 pixels de large, je vais simplement indiquer cette donnée. Donc, à la place de 1600, j'indique 650. Comme l'option "Échelle proportionnelle" est cochée par défaut, la hauteur de l'image sera automatiquement ajustée.
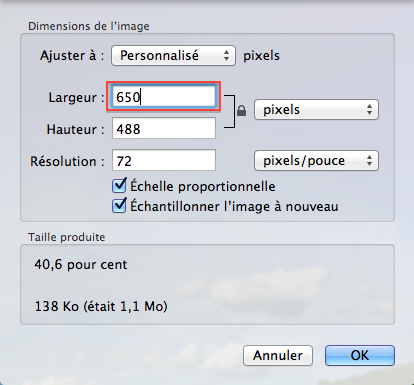
6. Cliquez sur "OK", sans toucher à rien d'autre.
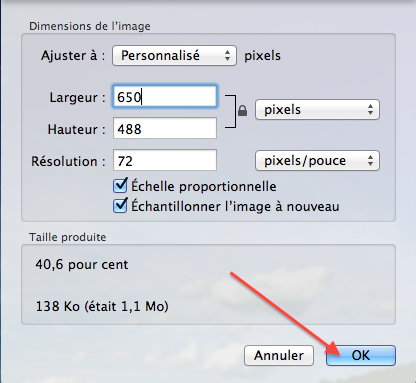
Votre image fait maintenant 650 pixels de large sur 488 pixels de haut. Mais notre objectif est d'avoir une image de 650 pixels de large sur 350 pixels de haut. Il va donc falloir redécouper l'image.
Redécouper une image (Mac)
Là, encore il s'agit de logiciels Mac. Mais avec Paint.Net (cliquez ici pour télécharger le logiciel) sur Windows, vous pourrez effectuer ces différentes choses.
1. Téléchargez et installez le logiciel SeaShore.
2. Faites un clic droit sur votre image et dans "Ouvrir avec", choisissez "SeaShore". Vous allez obtenir le résultat suivant :
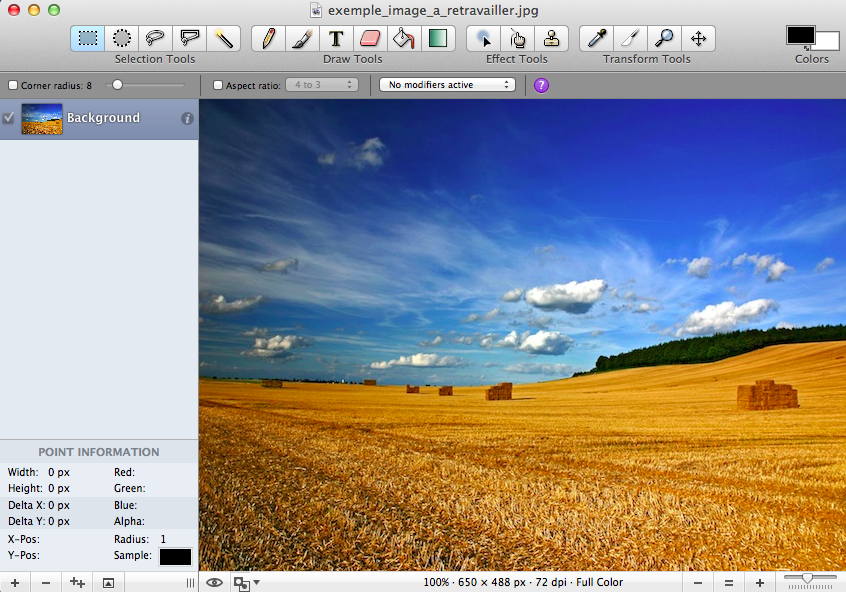
3. Avec votre souris, sélectionner une partie de l'image. Par exemple, comme ceci :
4. Vous allez pouvoir travailler la taille de l'image en tirant sur les coins de la zone de sélection :
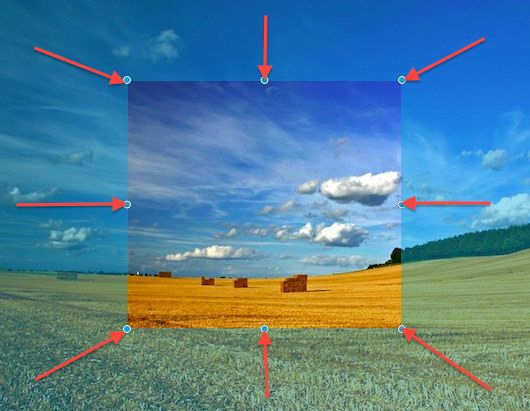
5. La première chose à faire, c'est d'étendre en largeur cette zone de sélection. Tirez-les jusqu'au bord. En effet, votre image a été redimensionnée pour faire 650 px de large. Il faut donc que votre zone de sélection s'étire tout du long de l'image.
6. Vérifiez que vous avez bien sélectionné 650 pixels de large. Pour cela, il vous suffit de regarder le "Point Information" de Sea Shore :

On voit ici que la zone de sélection fait 650 px de large sur 229 px de haut.
La largeur de la zone de sélection fait donc bien 650 px de large. En revanche, elle ne fait que 229 px de hauteur, alors que l'on veut avoir une image qui en fasse 350.
7. Tout en gardant un œil sur le Point Information, ajustez la hauteur de la zone de sélection pour qu'elle fasse 350 px de haut :
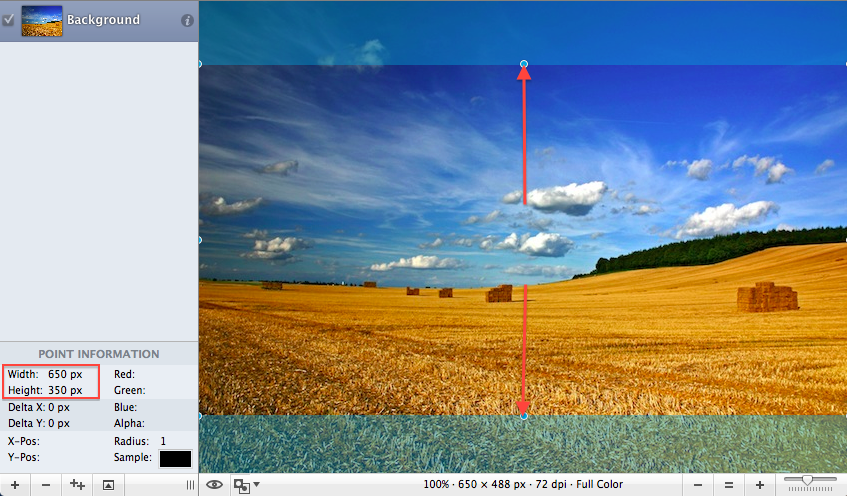
La taille est désormais ajustée à 650 px sur 350 px
8. Maintenant que les dimensions de votre zone de sélection sont les bonnes, vous allez pouvoir la déplacer sur l'image très facilement. Pour cela, cliquez dessus et déplacez-la. Vous pouvez la faire glisser dans n'importe quel sens. Mais ce qui nous intéresse ici, c'est d'avoir une image bien redécoupée et bien proportionnée. Je repositionne donc la zone de sélection comme ceci :
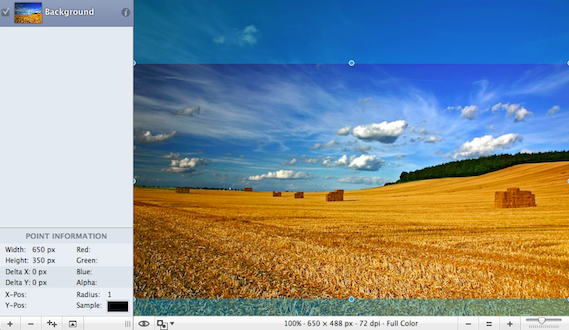
Déplacement de la zone de sélection pour avoir une image bien proportionnée
9. Maintenant que votre zone de sélection est bien placée, il faut la découper. Pour cela, allez dans l'onglet "Edit", puis choisissez "Cut".
10. Vous obtiendrez ceci :
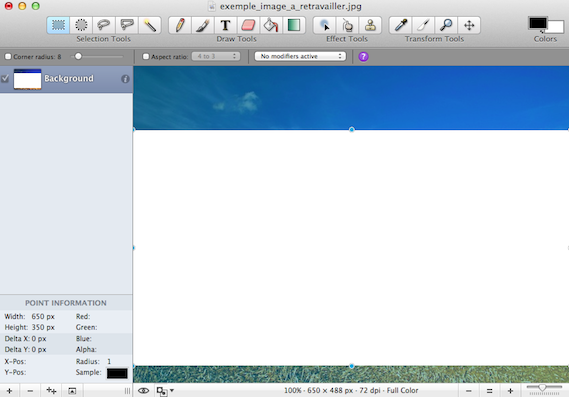
La zone de sélection découpée
11. Maintenant, nous allons coller la zone découpée dans un nouveau document. Pour cela, cliquez sur "File" puis sur "New from pasteboard" :
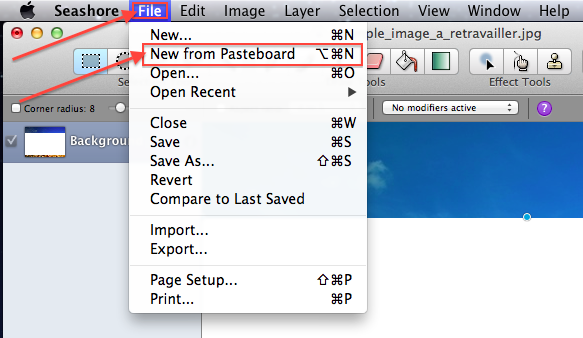
Coller la zone découpée dans un nouveau document
12. Un nouveau document s'ouvre, avec votre image aux bonnes dimensions :

L'image aux bonnes dimensions (650 x 350)
13. Il vous faut maintenant enregistrer votre image au format .jpg. Pour cela, cliquez sur "File" puis sur "Save as..." :
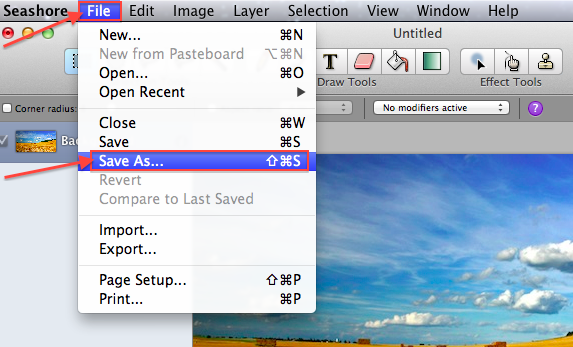
Enregistrement de l'image
14. Dans la fenêtre qui s'ouvre, indiquez premièrement le nom de l'image.
15. Cliquez sur "GIMP image" :
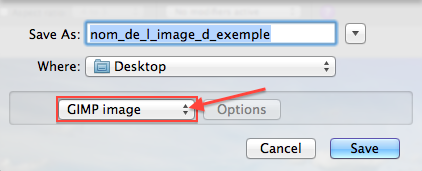
16. Choisissez "JPEG image" :
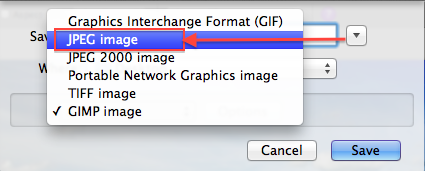
Choisissez JPEG comme format de l'image
17. Cliquez sur "Save".
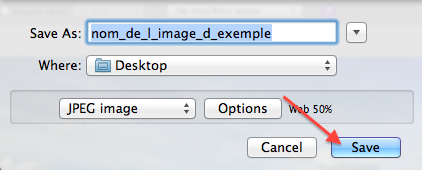
Cliquez sur "Save" pour enregistrer l'image au format .jpg sur votre ordinateur
Voilà, vous savez désormais comment redimensionner et découper une image pour lui donner les dimensions que vous voulez !



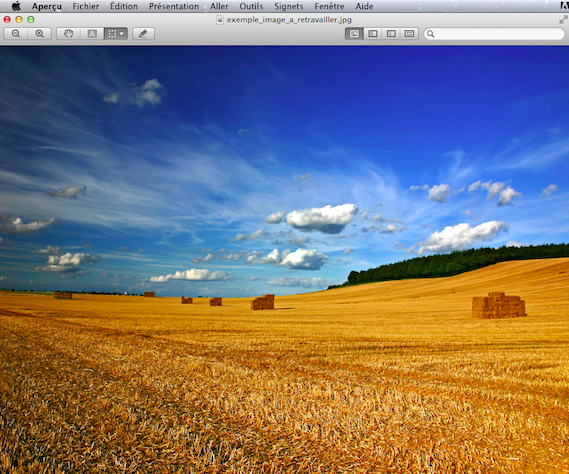
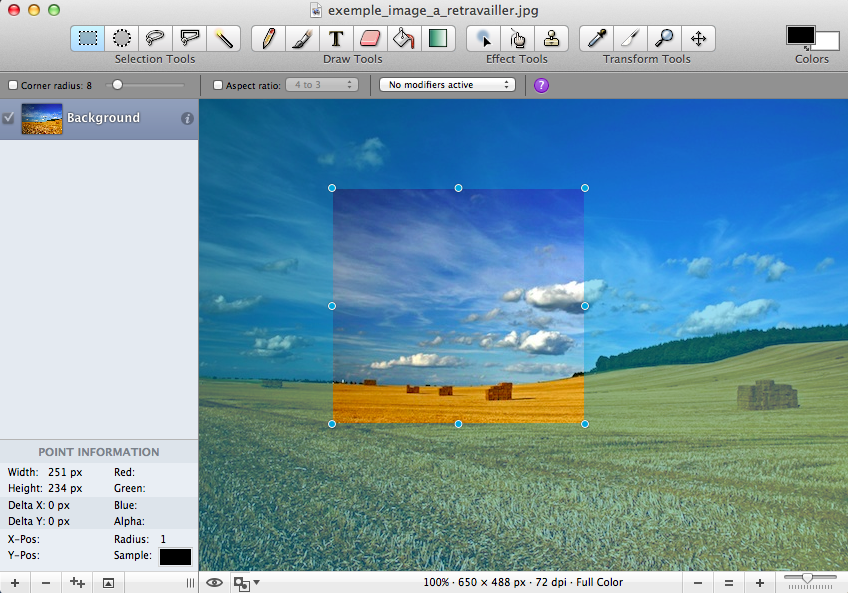

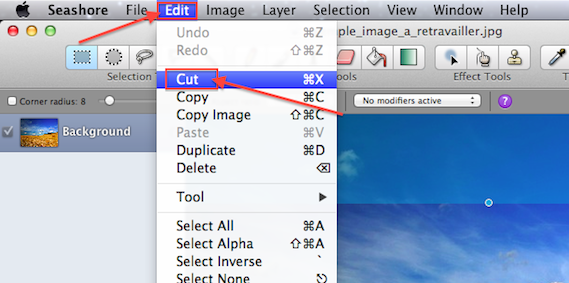
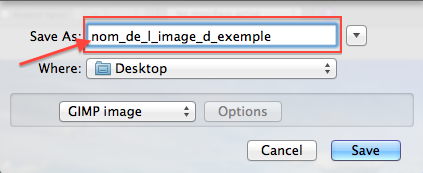
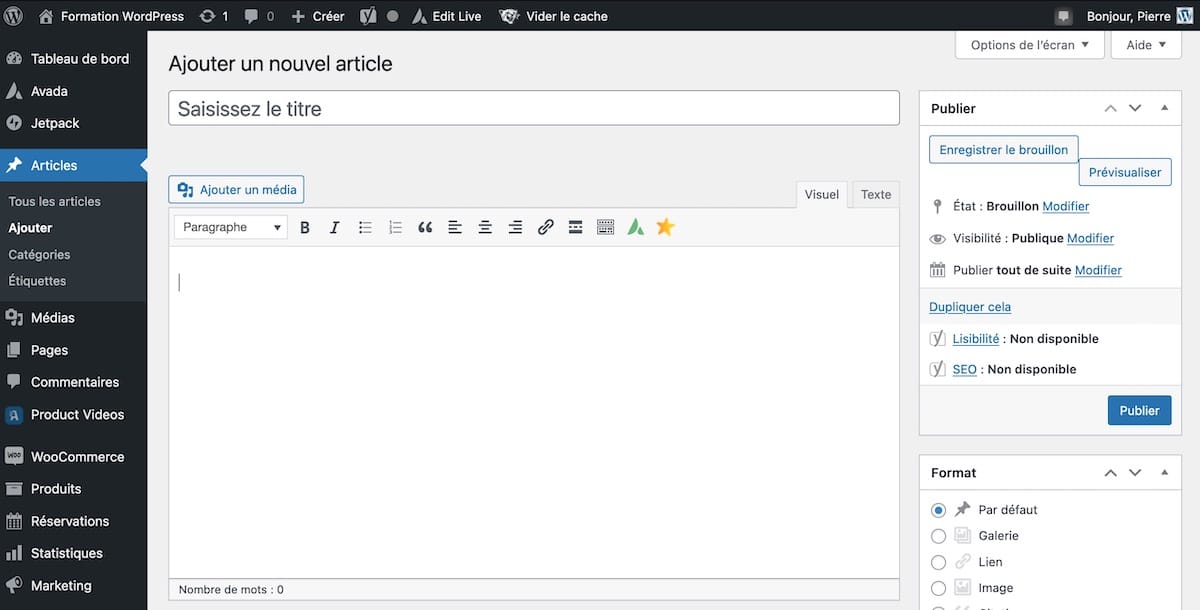

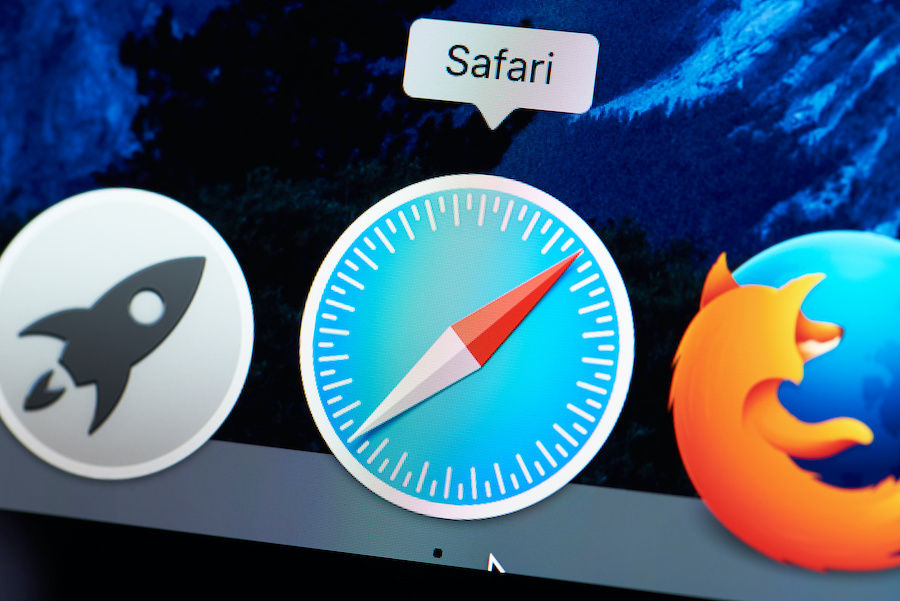
[…] Pour savoir comment faire, consultez cet article : Comment découper une image sur Mac ? […]